第十章Excel看板#
数据看板作为数据动态展示的一种重要方式,被广泛的应用于各个领域,因此本节根据1个案例讲解使用Excel制作数据看板的过程,以期起到抛砖引玉的效果,在学习技能的同时也将其应用到实践的工作中
1.业务背景#
打开data/chap10/10.1.xlsx中的数据源,这是某厂家在淘宝、拼多多、京东这3个电商销售平台的销售数据,现在你是这个厂家的员工,老板想知道商品在不同渠道的每周销售情况,想请你做一个数据周报看板。
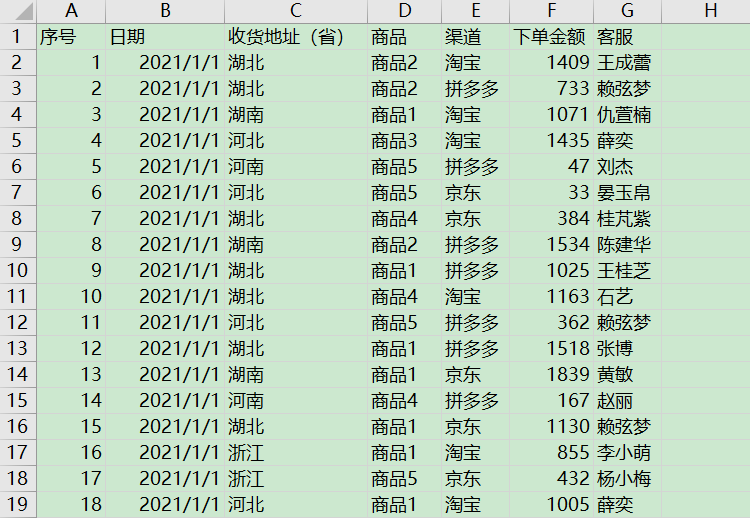
3.实现过程#
1.确定周数#
确定日期所在的周数用【WEEKNUM函数】,确定日期是第几周可以用【WEEKDAY函数】
在H2单元格输入 =WEEKNUM(B2,2)
在I2单元格输入 =WEEKDAY(B2,11) (如果想得到中文星期几 可以输入 =TEXT(B2,”aaaa”))
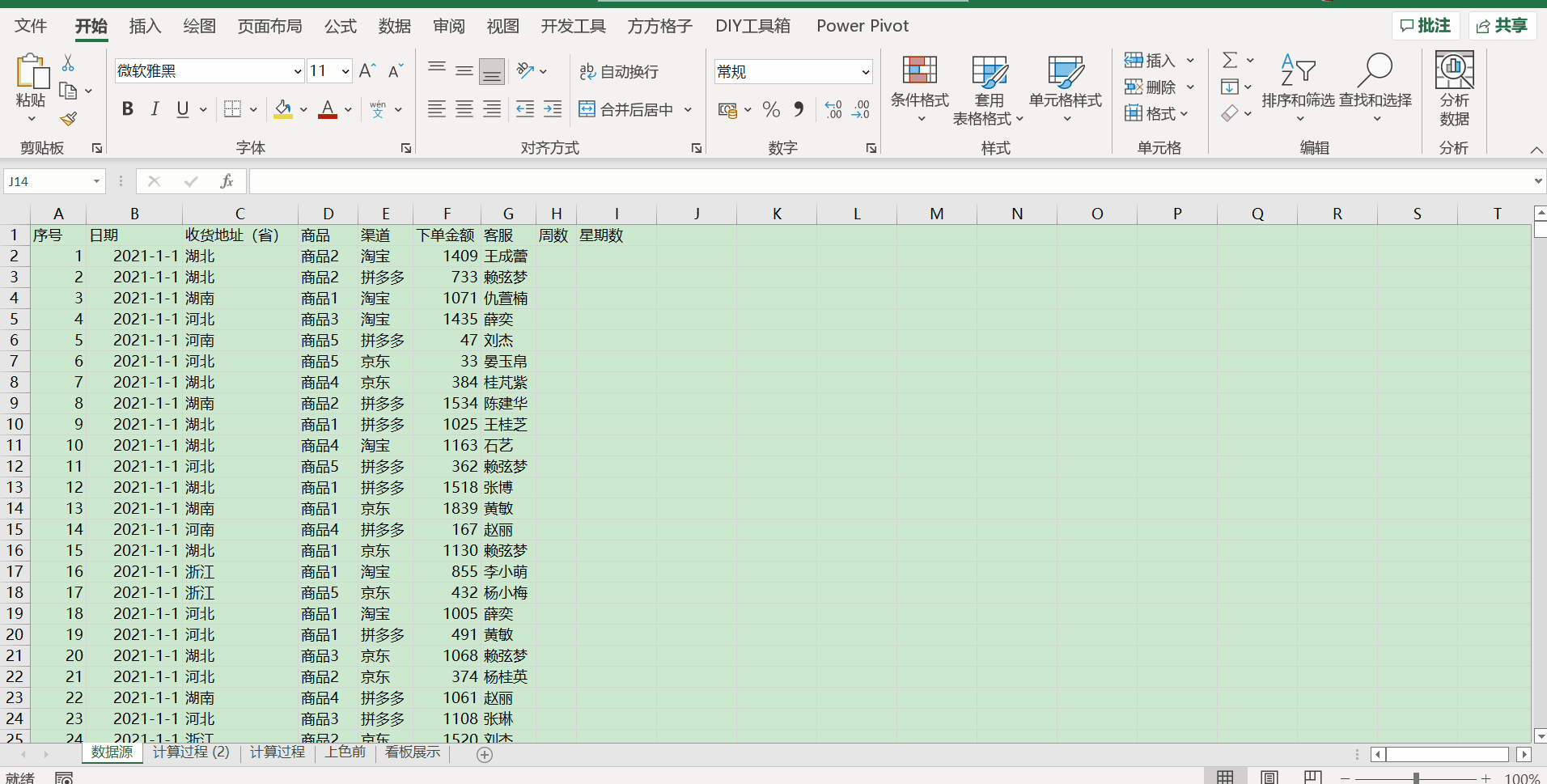
2.销售基础整理#
新建1个工作表,确定动态数据的变量为周数,并确定需要计算的指标,本周开始日期、介绍日期、销售额、订单数、上周销售额、上周订单数、销售额变化、订单数变化
使用公式求解相关的基础数据
在C3单元格输入公式=XLOOKUP(C2,数据源!H1:H50001,数据源!B1:B50001)
如果发现数据日期变成了44200,显然就是格式不正确,只需要将单元格的格式转为日期即可
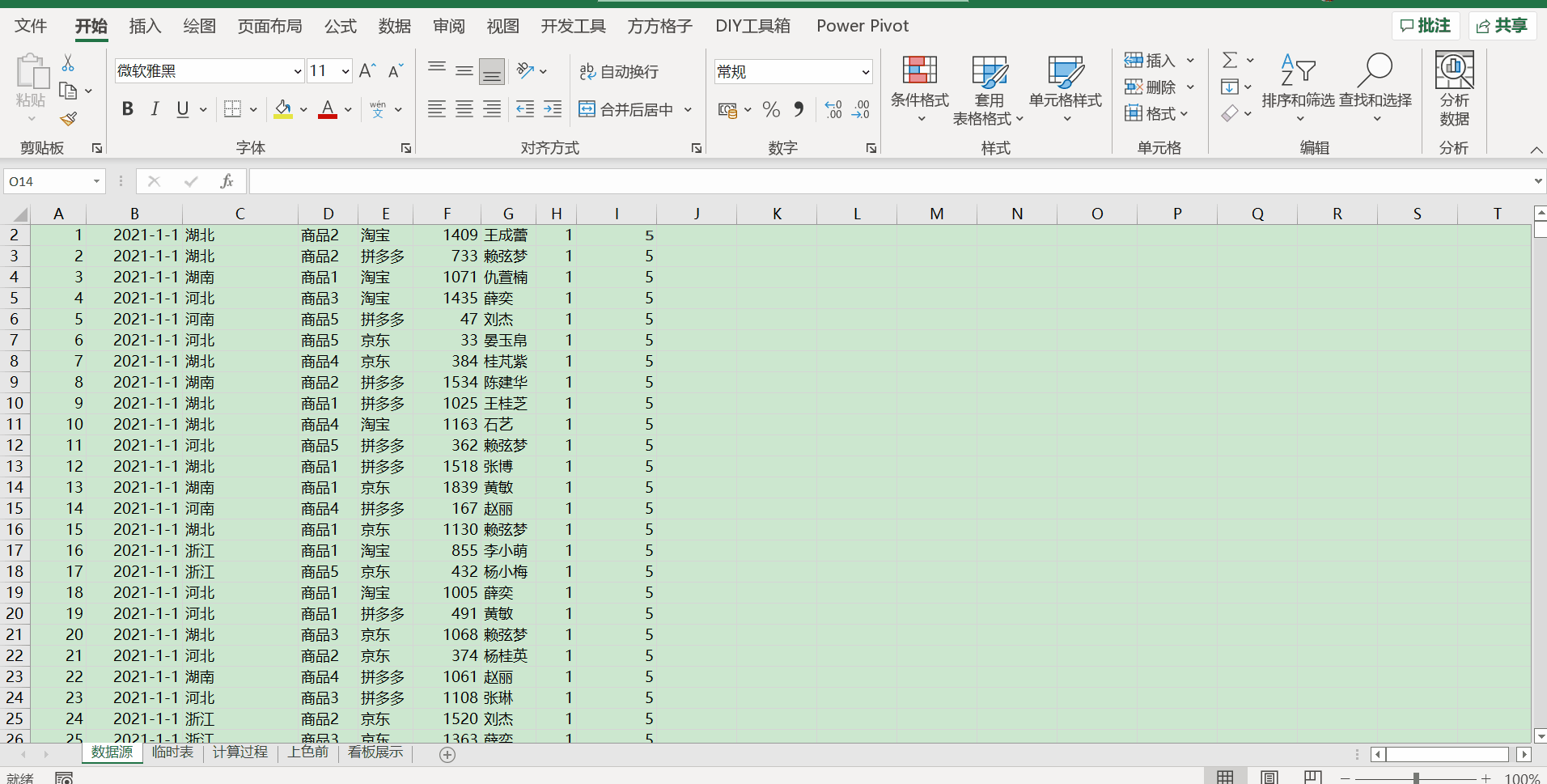
在C4单元格输入公式=XLOOKUP(C2,数据源!H1:H50001,数据源!B1:B50001,0,0,-1)
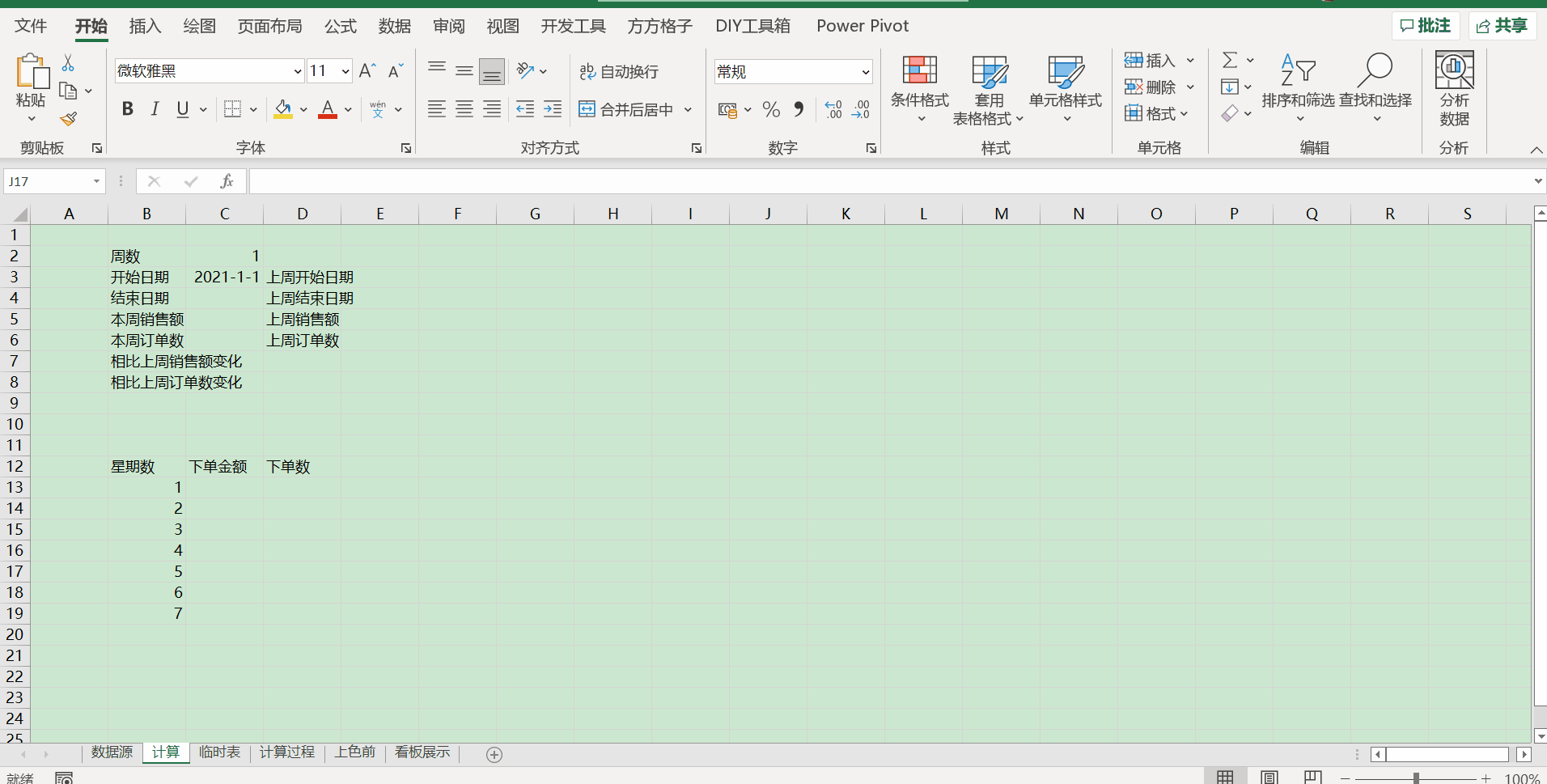
对于本周的销售额,可以使用SUMIFS函数获得 ,在C5单元格中输入
=SUMIFS(数据源!$F:$F,数据源!$B:$B,">="&$C$3,数据源!$B:$B,"<="&$C$4)
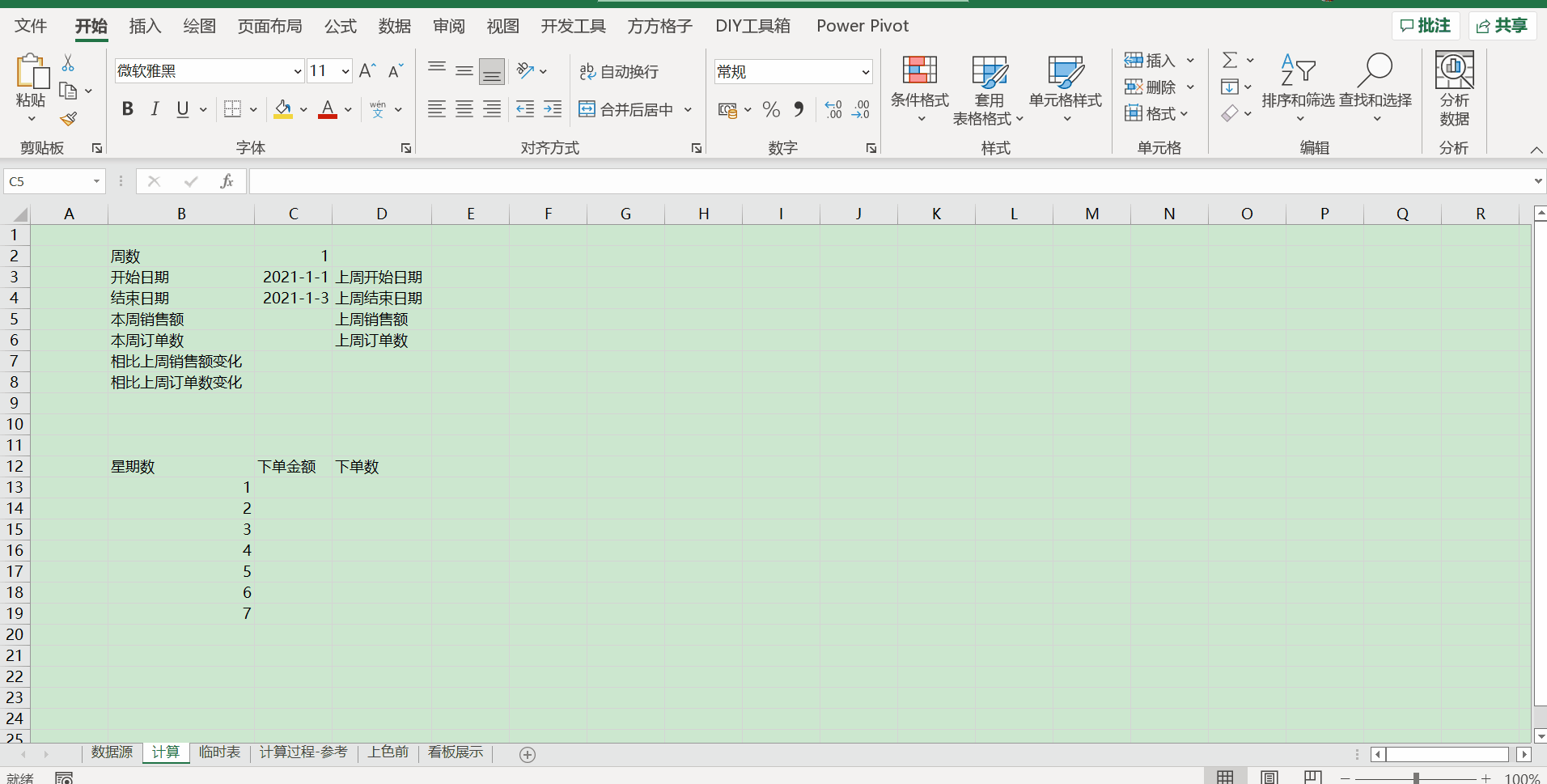
对于本周的订单数,可以使用COUNTIFS函数获得 ,在C6单元格中输入
=COUNTIFS(数据源!$B:$B,">="&$C$3,数据源!$B:$B,"<="&$C$4)
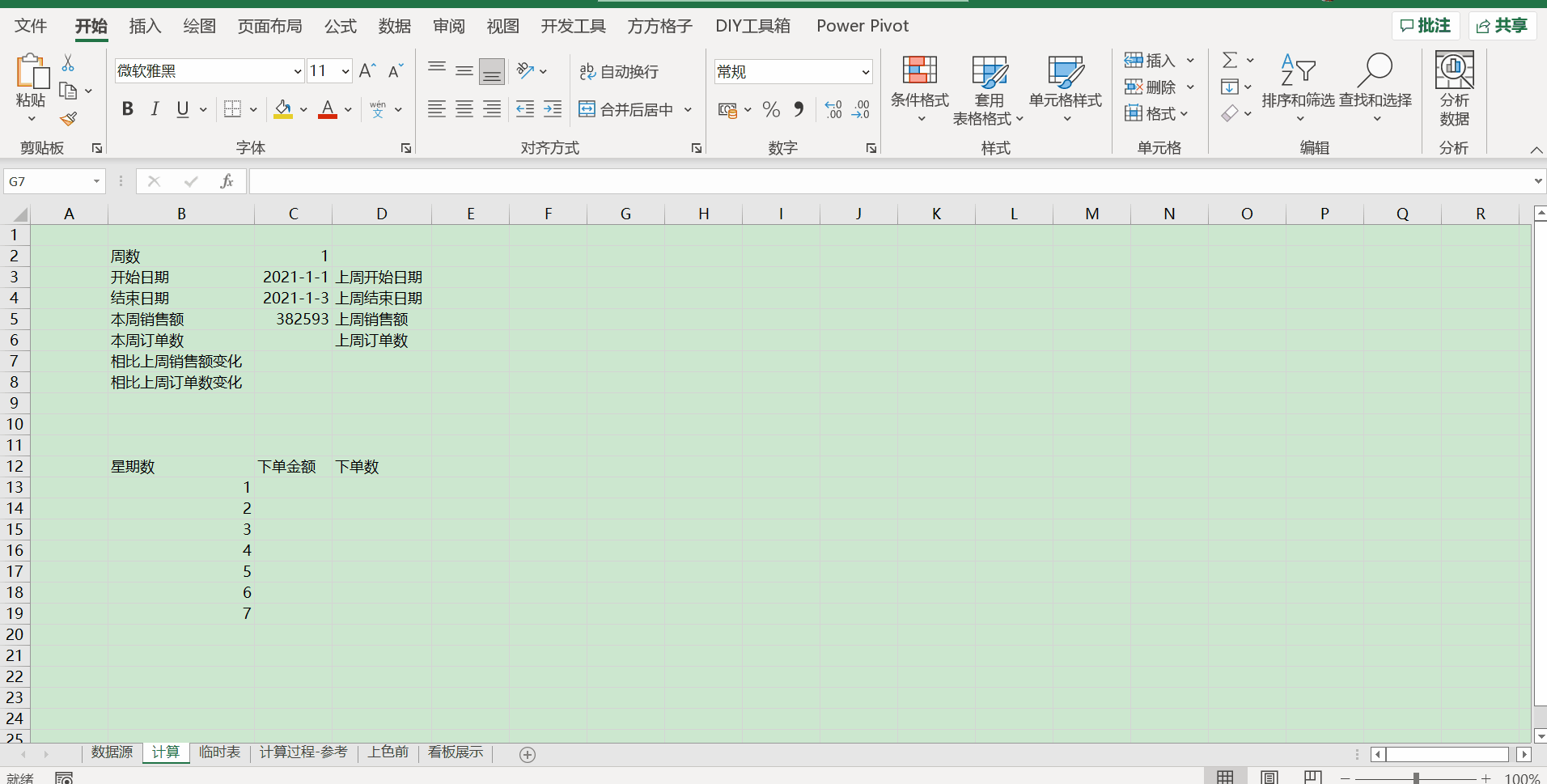
对于上周开始日期,可以使用本周开始日期-7,在E3单元格中输入
=C3-7
对于上周结束日期,可以使用本周结束日期-7,在E4单元格中输入
=C4-7
对于上周销售额,可以使用SUMIFS函数获得 ,在E5单元格中输入
=SUMIFS(数据源!$F:$F,数据源!$B:$B,">="&$E$3,数据源!$B:$B,"<="&$E$4)
对于上周的订单数,可以使用COUNTIFS函数获得 ,在E6单元格中输入
=COUNTIFS(数据源!$B:$B,">="&$E$3,数据源!$B:$B,"<="&$E$4)

对于相比上周销售额变化,可以使用百分比计算,使用【TEXT函数】确定格式,在C7单元格中输入
=TEXT(((C5-E5)/E5)*100,"0.00")&"%"
对于相比上周订单数变化,可以使用百分比计算,使用【TEXT函数】确定格式,在C8单元格中输入
=TEXT(((C6-E6)/E6)*100,"0.00")&"%"
当然也可以直接设置单元格格式为【百分比】
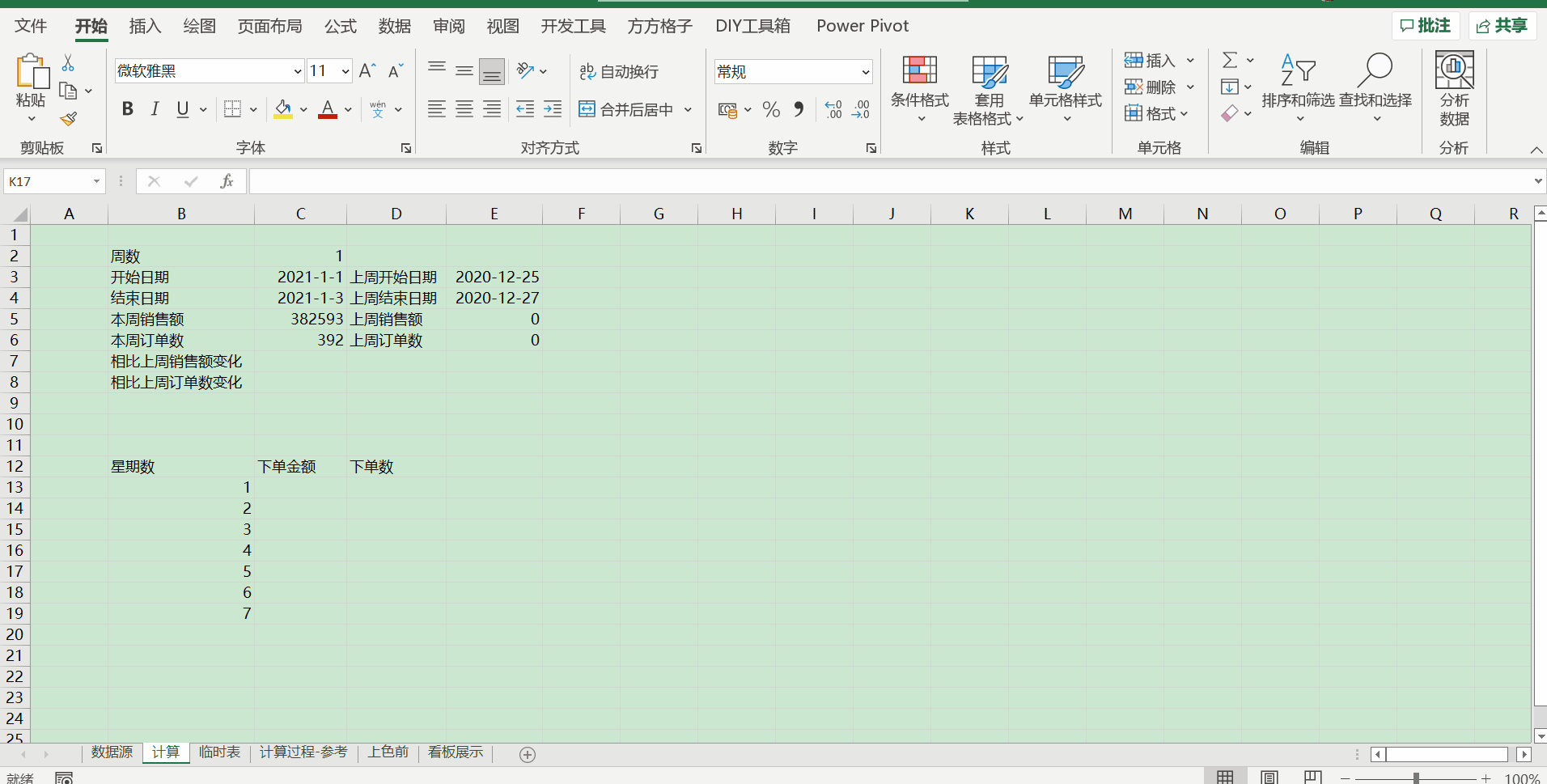
当然这个【相比上周销售额变化】指标是一个比较重要的指标,可以对这个指标进行格式设置
选择C6单元格并设置条件格式,判断C5单元格与E5单元格值的大小,如果C5>=E5,那么C6单元值为红,否则为绿色
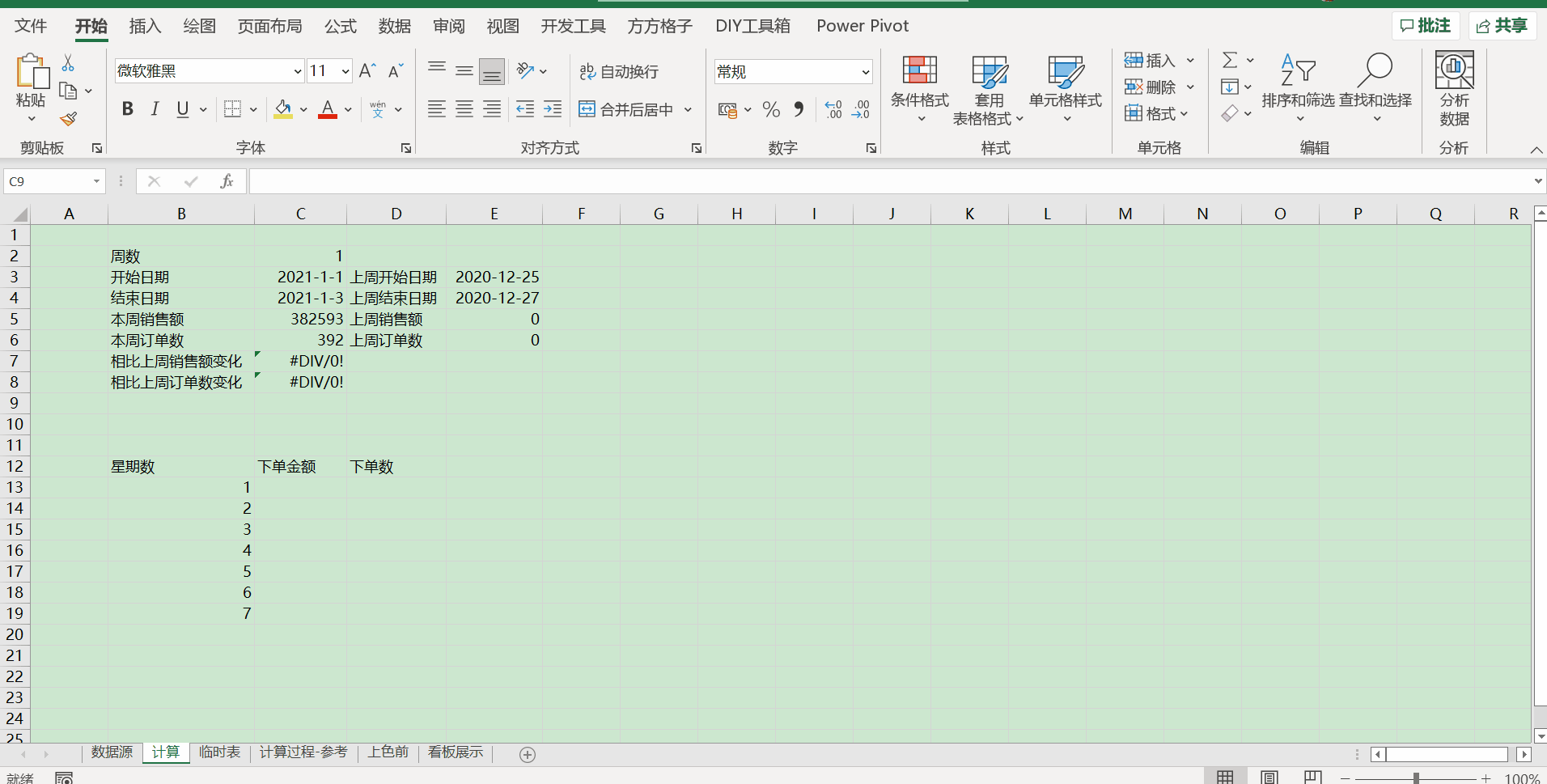
3.周销售数据变化趋势#
对于每周的数据需要做一个统计,并对每周数据的下单金额与下单数进行整理
装B13-B19单元格输入星期数
现在需要统计每周1-7的下单金额,因此在C13单元格中输入公式,并向下填充公式
=SUMIFS(数据源!$F:$F,数据源!$B:$B,">="&$C$3,数据源!$B:$B,"<="&$C$4,数据源!$I:$I,"="&'计算过程'!B13)
现在需要统计每周1-7的下单金额,因此在C13单元格中输入公式,并向下填充公式
=COUNTIFS(数据源!$B:$B,">="&$C$3,数据源!$B:$B,"<="&$C$4,数据源!$I:$I,"="&'计算过程'!B13)
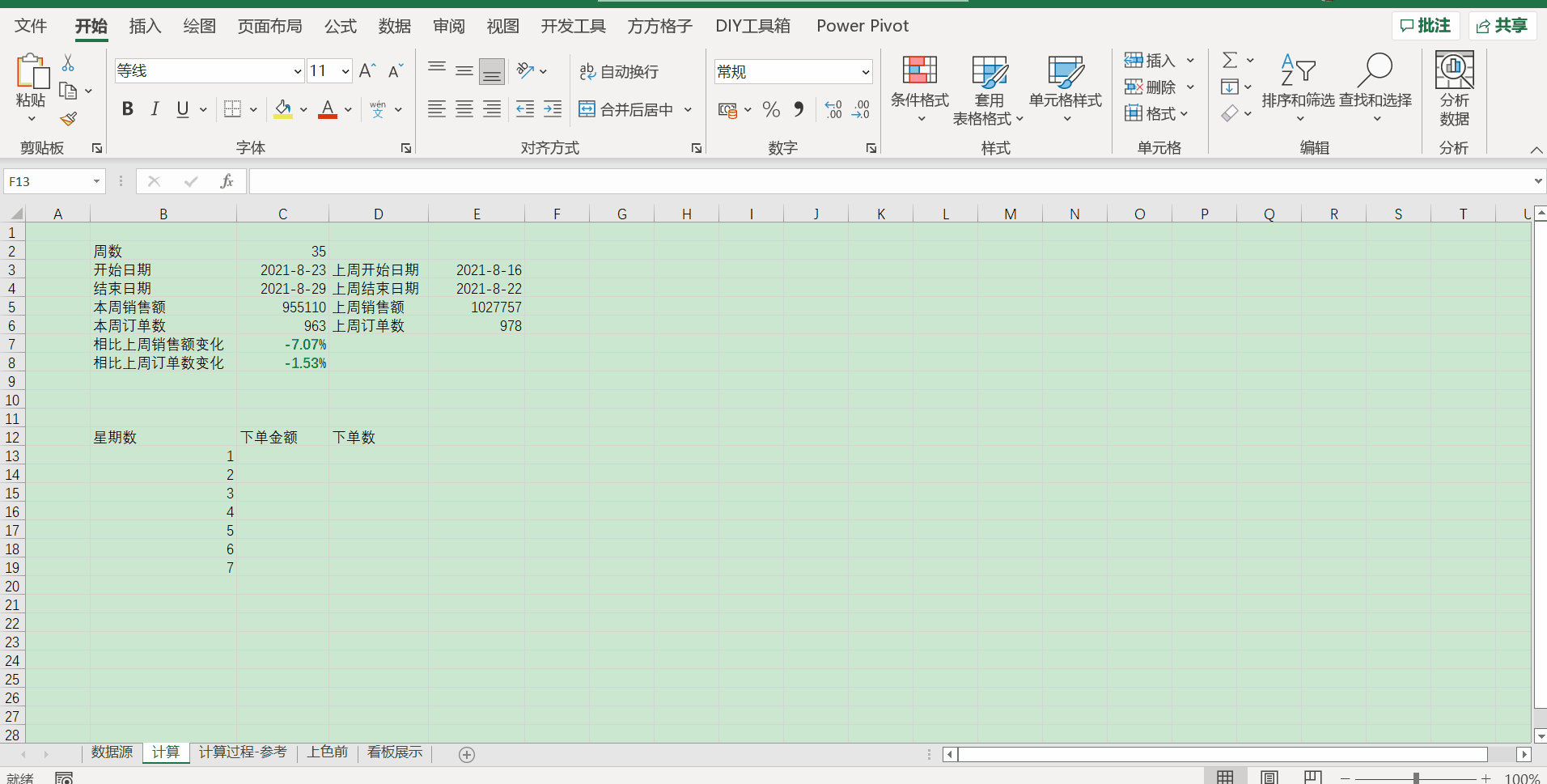
接下来就对数据进行可视化展示

4.周销售渠道整理#
对于每周的数据需要做一个统计,并对每周数据的渠道分布进行整理
装G3-G6单元格分别输入产品的电商渠道京东、拼多多、淘宝
在H3单元格中输入SUMIFS函数求不同渠道的销售金额,并进行向下填充
=SUMIFS(数据源!$F:$F,数据源!$E:$E,G3,数据源!$B:$B,">="&$C$3,数据源!$B:$B,"<="&$C$4)
在I3单元格中输入COUNTIF函数求不同渠道的下单数,并进行向下填充
=COUNTIFS(数据源!$E:$E,G3,数据源!$B:$B,">="&$C$3,数据源!$B:$B,"<="&$C$4)
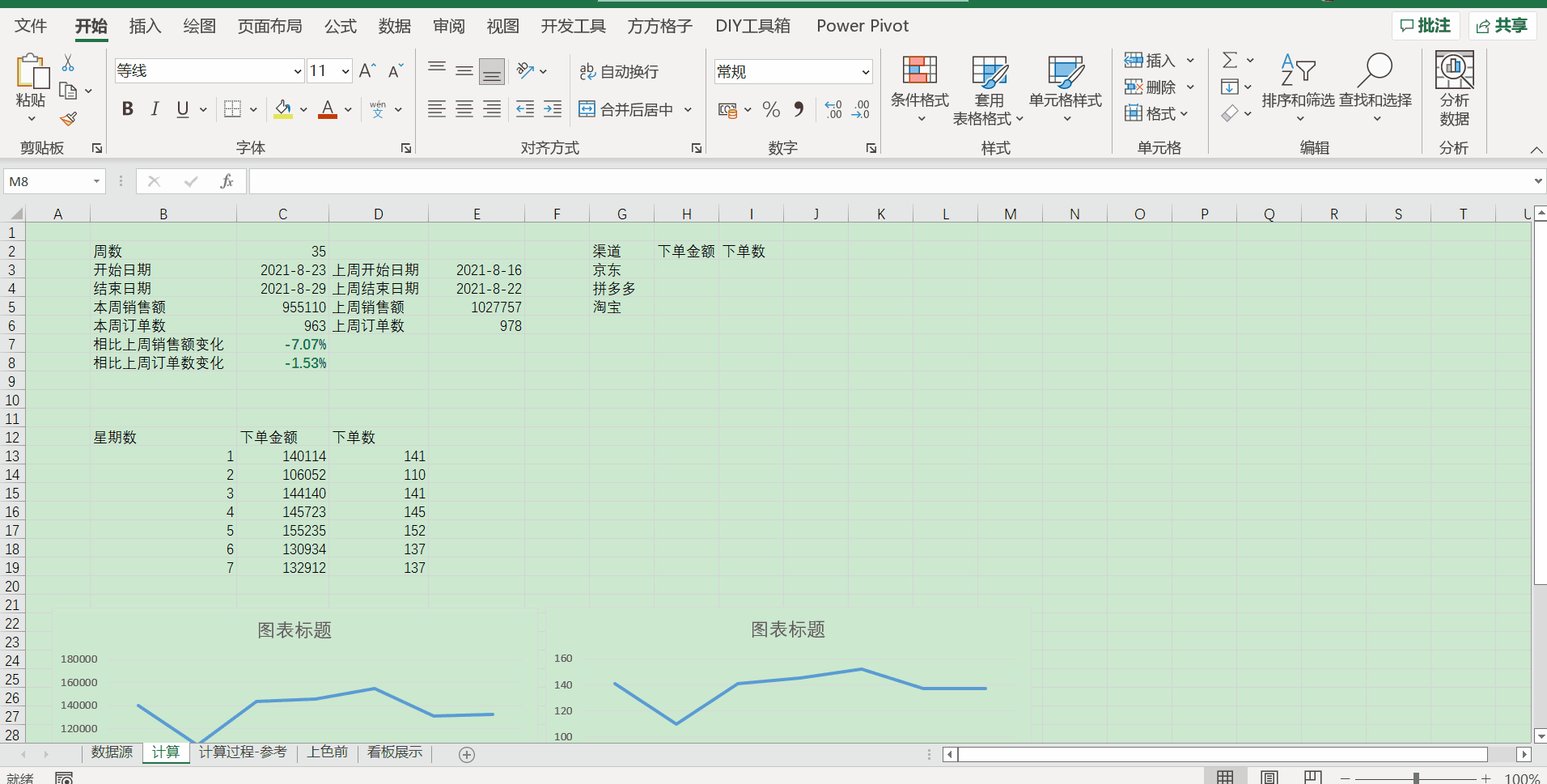
接下来就对数据进行可视化展示,将图片进行简单的美化,就可以得到下单金额饼状图与下单数的柱状图
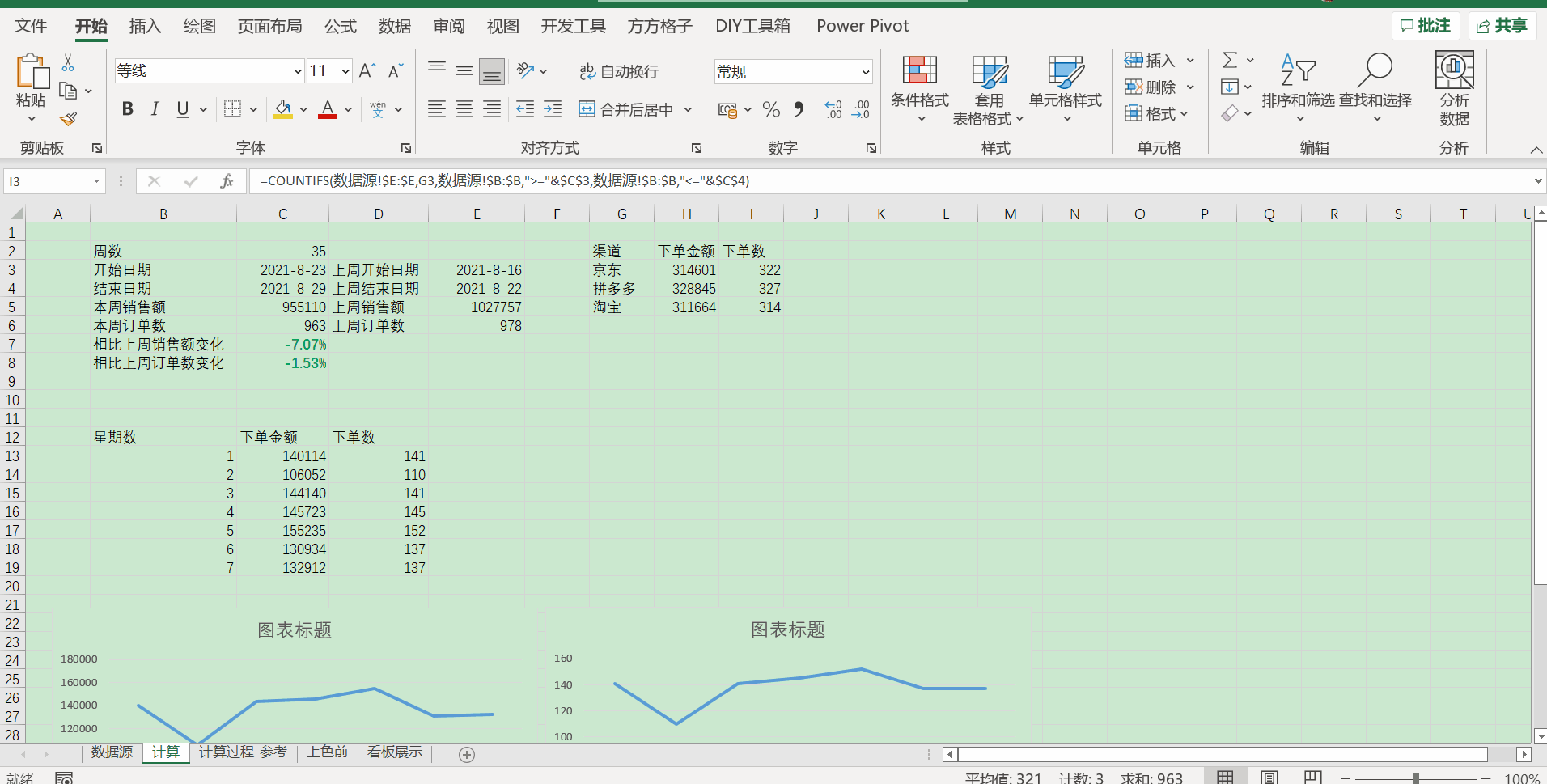
5.看板绘制#
完成了前面的全部计算后,接下来的工作就是将绘制的图结合在一起进行展示
首先是上述计算的数据与绘图的信息集合到一起
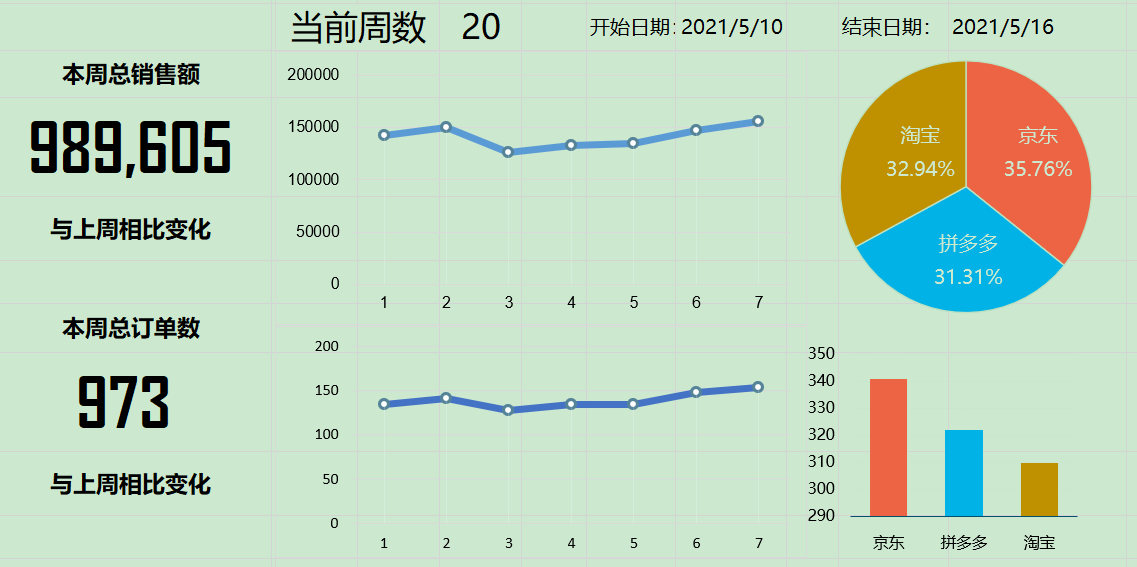
其中本周的总销量、本周订单数、当前周数、开始日期以及结束日期都是引用计算过程中的值
本周总销量的值为=计算过程!$C$5
本周总订单的值为=计算过程!$C$6
本周周数的值为=计算过程!$C$2
本周的开始日期为=计算过程!$C$3
本周的结束日期为=计算过程!$C$4
因为本周的变化情况带有条件单元格式,因此不能直接引用,需要将其转化成链接图片的形式,具体操作为
1.复制C7单元格
2.粘贴选择链接的图片
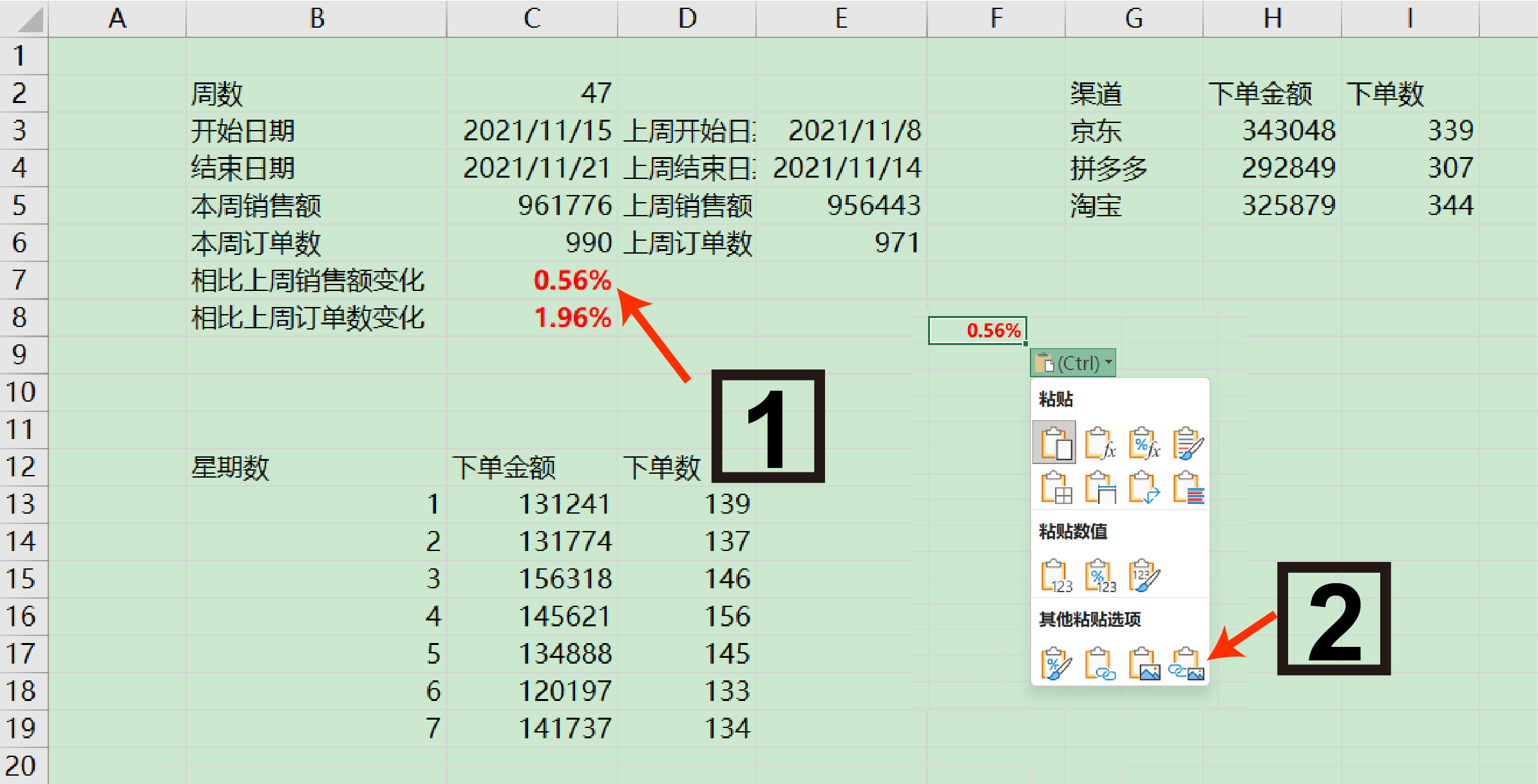
对于本周的周数,需要设置按钮方便调节
1.选择开发工具
2.选择插入,选择数值调节按钮
3.选择设置控件格式
4.设置控件的对应参数
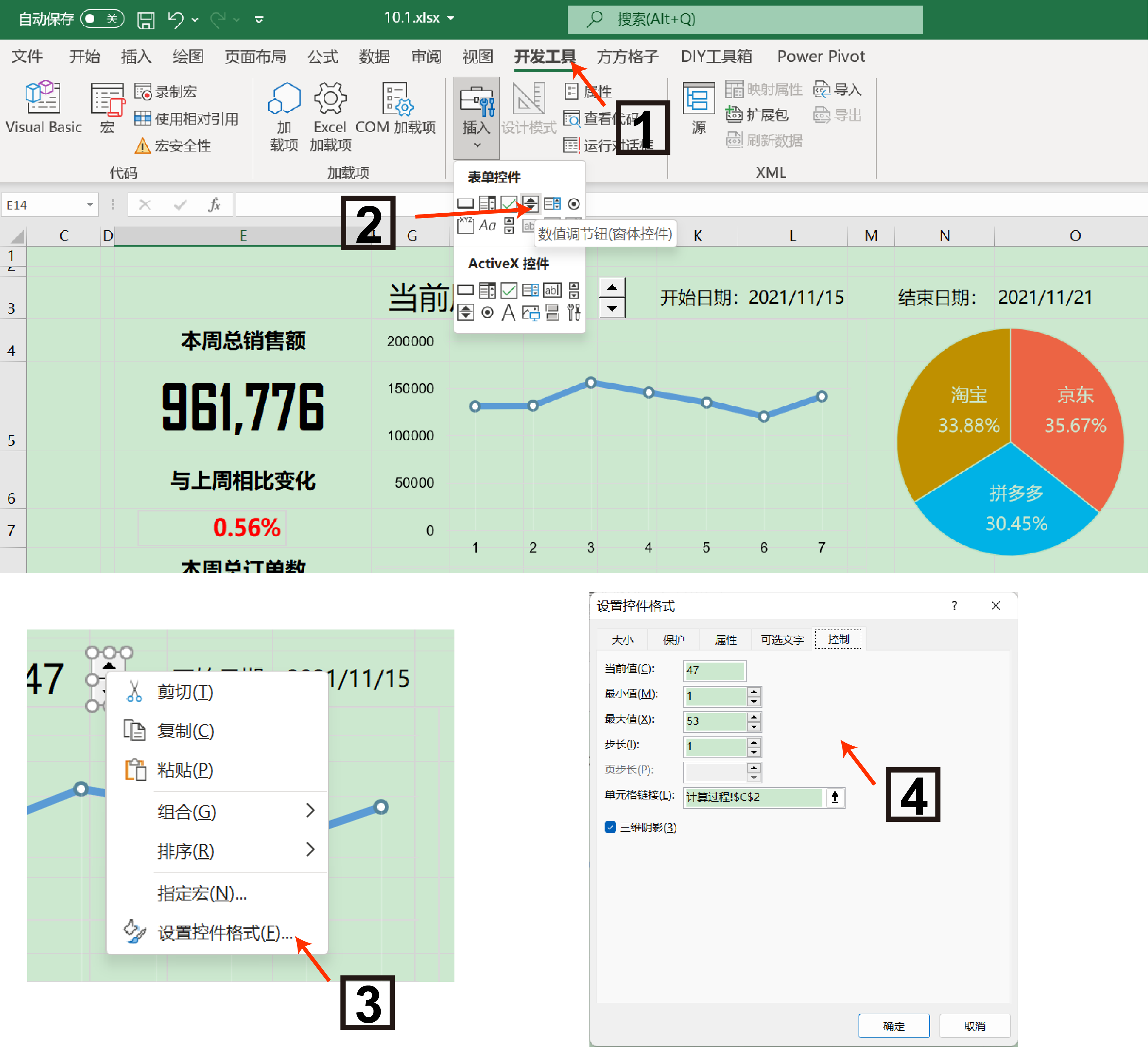
到这里就完成了看板90%的步骤,点击按钮,能看动态展示看板的相关数据

最后就对看板进行相应的美化,在看板美化过程中也参考了其他EXCEL教程中的配色,因此最后的看板展示效果为
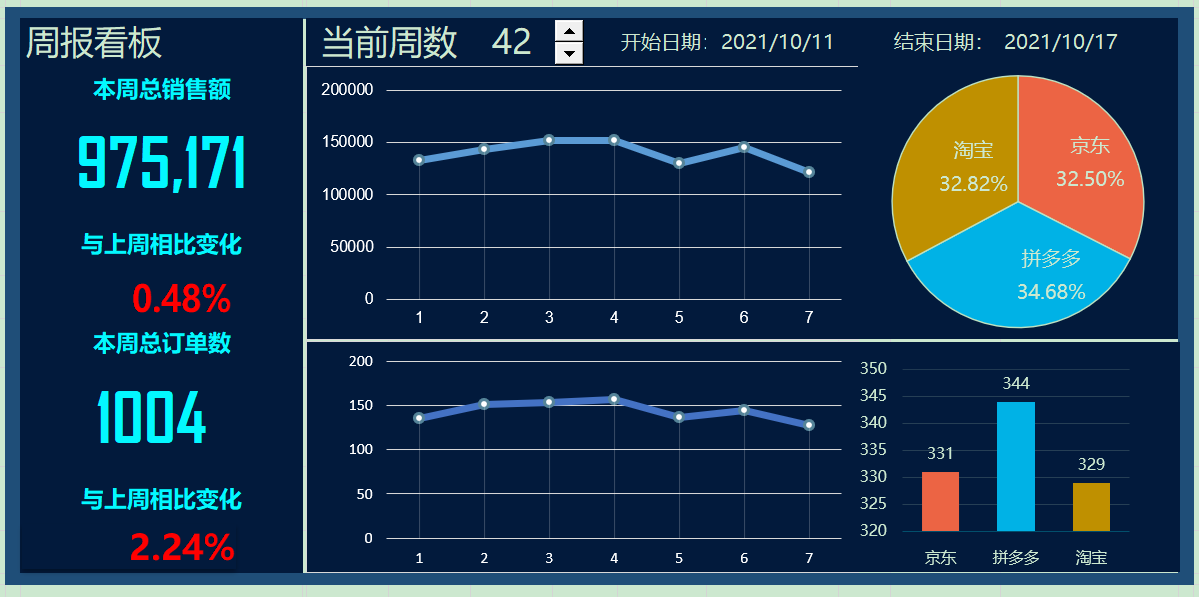
练习#
1.完成数据看板,需要通过按钮调节周数,同时销售额,订单数以及数据图进行变化
后记#
行文至此,以上就是Free-excel教程的全部内容,整个教程的编写过程中也广泛的参阅了各式各样的Excel教程,尽力让本教程变得轻松易学,希望读者能掌握相关的Excel技巧,并能灵活的运用到工作中,面对数字化社会,数据将渗透到生活的点点滴滴,拥抱数字,同时也拥抱变化。
–作者:牧小熊,Datawhale成员,数据分析师