第八章Excel数据可视化#
对于Excel中的数据可视化,相信各位读者应该能很熟练的使用,使用Excel汇总各种类型图,包括柱状图、折线图等等,从而让数据进行图形化展示。基于此,本节中对Excel中的数据作图部分不做展开讲解,本节更加偏重于讲解另一类辅助数据可视化的部分。
1.条形图#
打开data/chap8/8.1xlsx中的【案例1】,现在有湖北区2022/01/01的不同商品的销售额,怎么更加直观的展示销售额之间的差别呢?
这里可以使用条形图对销售的金额进展可视化展示
选择【开始】–>【条件格式】–>【数据条】
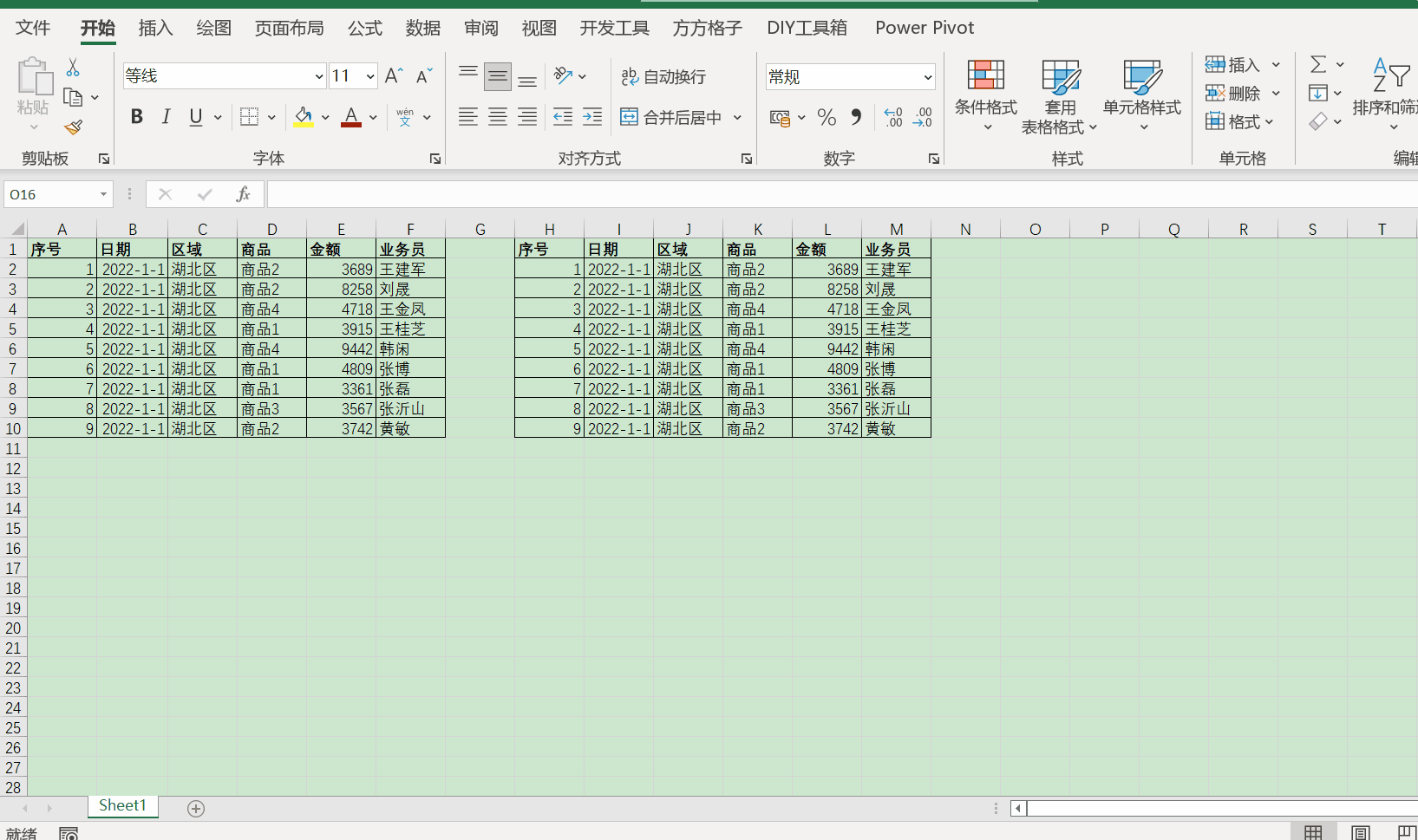
通过对销售金额进行数据条的填充,读者可以很快锁定湖北区2022/01/01销售额中,韩闲具有最高销售额为9442
如果只想显示条形图,不想显示金额应该如果操作?
选择条形图区域—>条件格式—>管理规则
打开管理规则后可以看到,选择设置的规则,点击编辑规则
选择仅显示数据条,当然可以在颜色的地方选择自己喜欢的颜色
选择之后得到如下效果
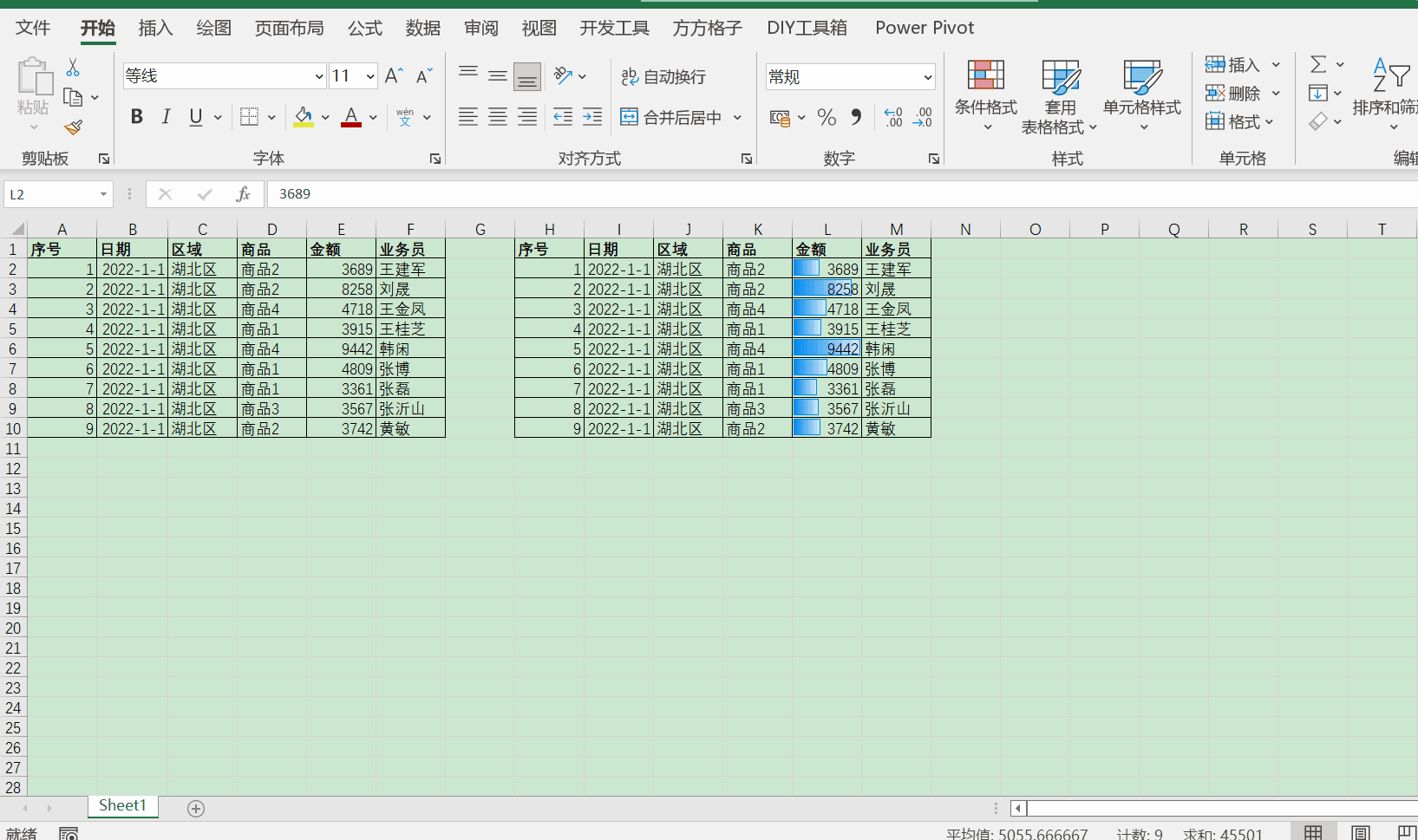
2.条件单元格格式#
打开data/chap8/8.2xlsx,现在有不同业务员向客户推销商品的相关信息,现在需要将截止日期还没有过今天的标注出来,应该如何操作?
EXCEL中【TODAY】函数可以获得当前日期
这里,可以使用Excel中的条件格式进行自动识别
1.选择需要设置条件的列;
2.选择条件格式;
3.选择新建规则
这里选择使用公式确定要设置格式的单元格
因为选择的区域为B2:B10 因此输入的公式满足B2要求,剩余的单元格会自动填充,因此输入的公式为
=B2>TODAY()
接下来设置单元格的格式,在本节示范中选择对满足条件的单元格填充为黄色,得到如下效果图
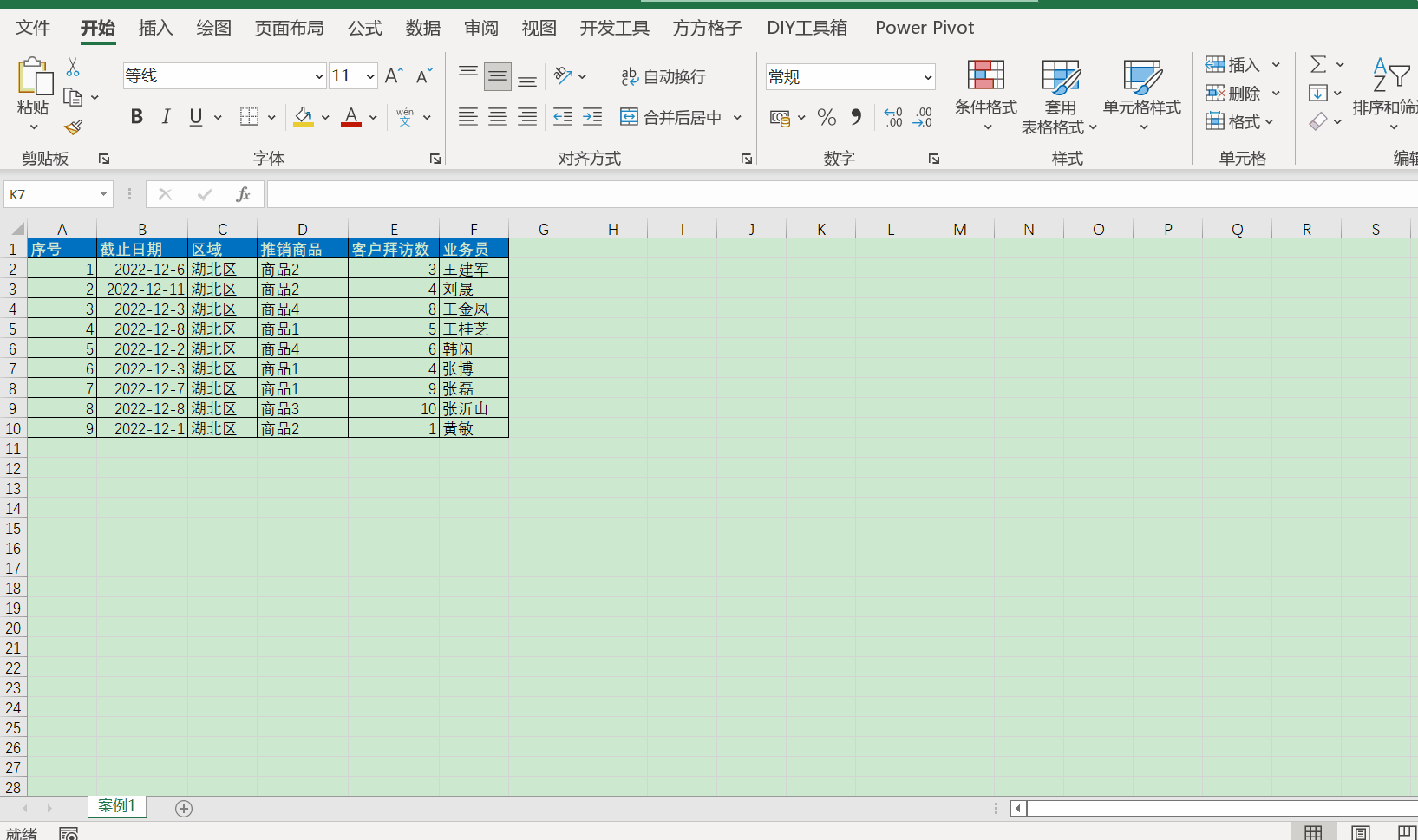
3.迷你图#
打开data/chap8/8.3.xlsx中原始数据,现在知道不同业务员1-12月的销售额,且销售额最差月份以及业务员的销售额的变化趋势,应该怎么操作?
1.确定销售额最差月份
这里可以使用XLOOKUP公式,具体公式为
=XLOOKUP(MIN(B2:M2),B2:M2,$B$1:$M$1)
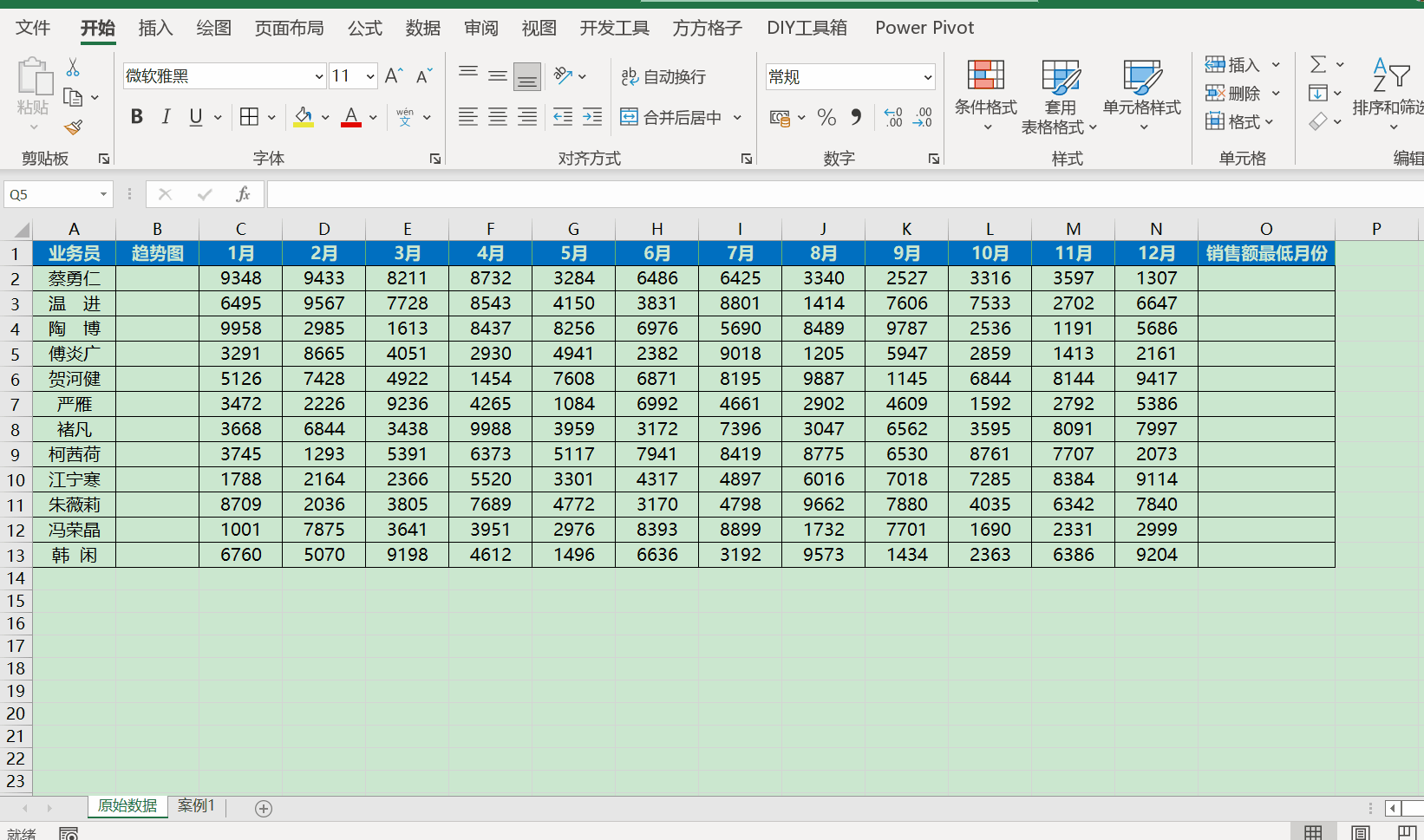
2.在B2插入新的单元格,命名为趋势图
点击插入,找到迷你图部分,选择折线,数据范围选择为C2:N13,防止迷你图的位置选择在B2:B13单元格
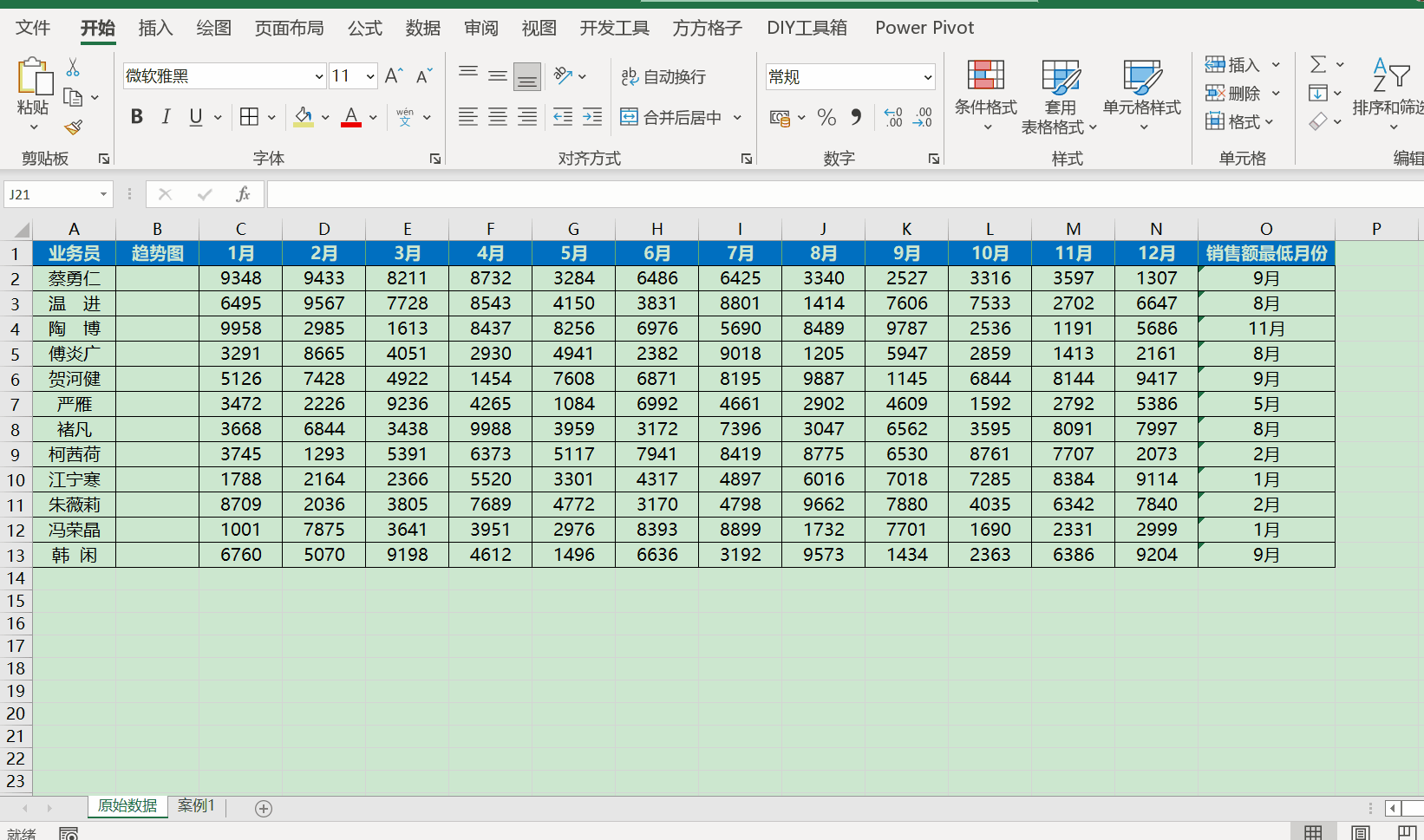
生成迷你图后,可以在显示处,调整迷你图显示的重要点,这里显示折线中的最低点,通过图中可以看到,蔡勇仁的销售业绩趋势是不断下降,而江宁寒的销售业绩不断上升,迷你图能够很好的展示原数据与数据变化的趋势情况
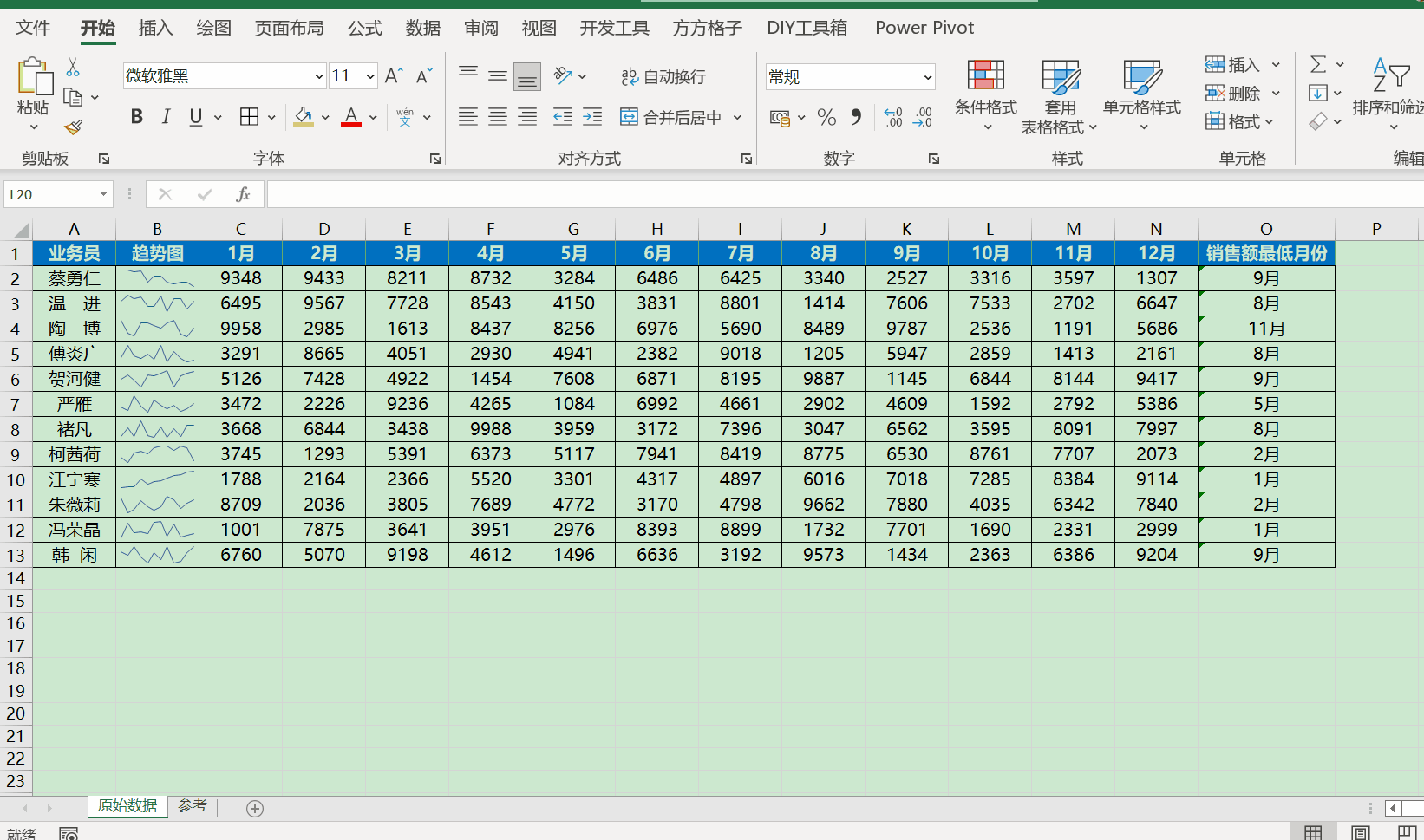
练习#
1.选择data/chap8/8.2.xlsx工作簿中的【案例1】,对拜访客户数大于5以上的业务员进行黄色填充