第二章 Excel的快捷操作#
在本节中我们将了解Excel中的各种快捷操作,目前已知的Excel快捷操作键有230个,本篇重点介绍那些常用的Excel快捷操作键。
1.Excel快捷操作简介#
1.1文件相关#
Ctrl+N创建一个新的Excel工作簿Ctrl+w关闭当前工作簿Ctrl+S保存当前的Excel工作簿F12将当前文件进行另存为Ctrl+p打印当前工作表
1.2通用快捷键#
Ctrl+z撤销当前操作Ctrl+Y恢复撤销,可以用这个快捷键恢复被撤消的操作Ctrl+C复制所选单元格Ctrl+x剪切所选单元格Ctrl+v粘贴所选单元格Ctrl+F弹出查找和替换对话框Ctrl+G显示定位对话框
1.3表格选择#
Ctrl+A全选表格Ctrl+→移动到数据区域的右边缘Ctrl+←移动到数据区域的左边缘Ctrl+↑移动到数据区域的上边缘Ctrl+↓移动到数据区域的下边缘
1.4单元格编辑#
F2编辑当前单元格(跟双击单元格效果一致)Alt+Enter在当前单元格内换行 (直接按Enter会跳转到下一行)Enter下移一个单元格Shift+Enter上移一个单元格Tab右移一个单元格Shift+Tab左移一个单元格Ctrl+Enter输入完成,并停留在当前单元格Ctrl+;(分号) 输入当前日期(显示为年/月/日)Ctrl+Shift+:输入当前时间 (显示为小时/分钟)Ctrl+E快速填充
1.5Excel格式化#
Ctrl+1(数字1) 设置单元格格式Ctrl+B加粗或取消加粗Ctrl+i加斜体或取消斜体
1.6Excel公式#
F4绝对引用和相对引用切换Alt+=自动插入求和公式
2.Excel快捷操作实践#
2.1自动插入求和公式#
打开文件data/chap2/2.1.xlsx,点击【案例1】
1.选中案例1中的表格区域(注意这里要把汇总的那一行也选上)
2.使用快捷键Alt+=
,自动插入求和公式,可以看到,对上述的Excel表格区域进行自动求和。
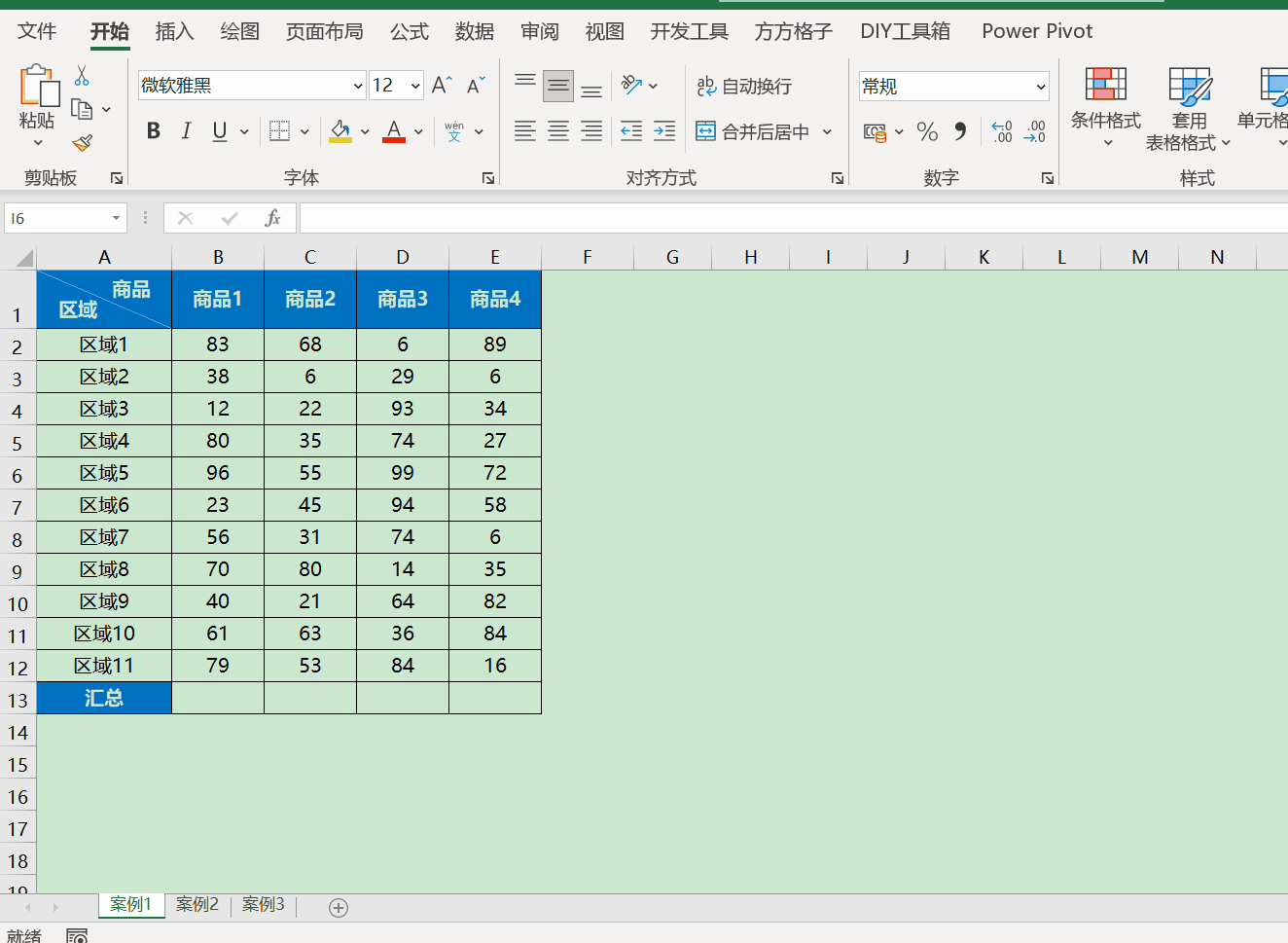
2.2自动进行列差异比对#
打开文件data/chap2/2.2.xlsx,点击【案例1】,我们现在的任务是找到1月和2月客户数不同的区域,如何快速定位?
1.选中需要进行列差异比对的区域,注意选择顺序从左往右
2.使用快捷键ctrl+\
(注意不是”/”),可以快速定位到区域4、区域8以及区域10所对应的客户数不同
3.选择填充颜色,即可快速显示两列的差异
注意这里的选择方向,从右往左选择,那么默认最右边为参考标准,其他列的数据可参考标准比较,如果从左往右选择,那最左边就是参考标准,其他的操作同上。

2.3自动填充#
在excel中很多重复、繁琐的工作由数据提取和数据合并这类问题造成,2013年以后的Excel支持智能填充,能灵活的解决这类问题。需要注意的是,自动填充的数据需要是同一个规范数据才可以完成自动填充。
打开文件data/chap2/2.3.xlsx,点击【案例1】,需要提取客户的手机号
1.手动提取客户1的手机号,并输入到【B2】
2.选择需要快速填充的列,也就是【B2-B11】
3.按ctrl+E进行自动填充
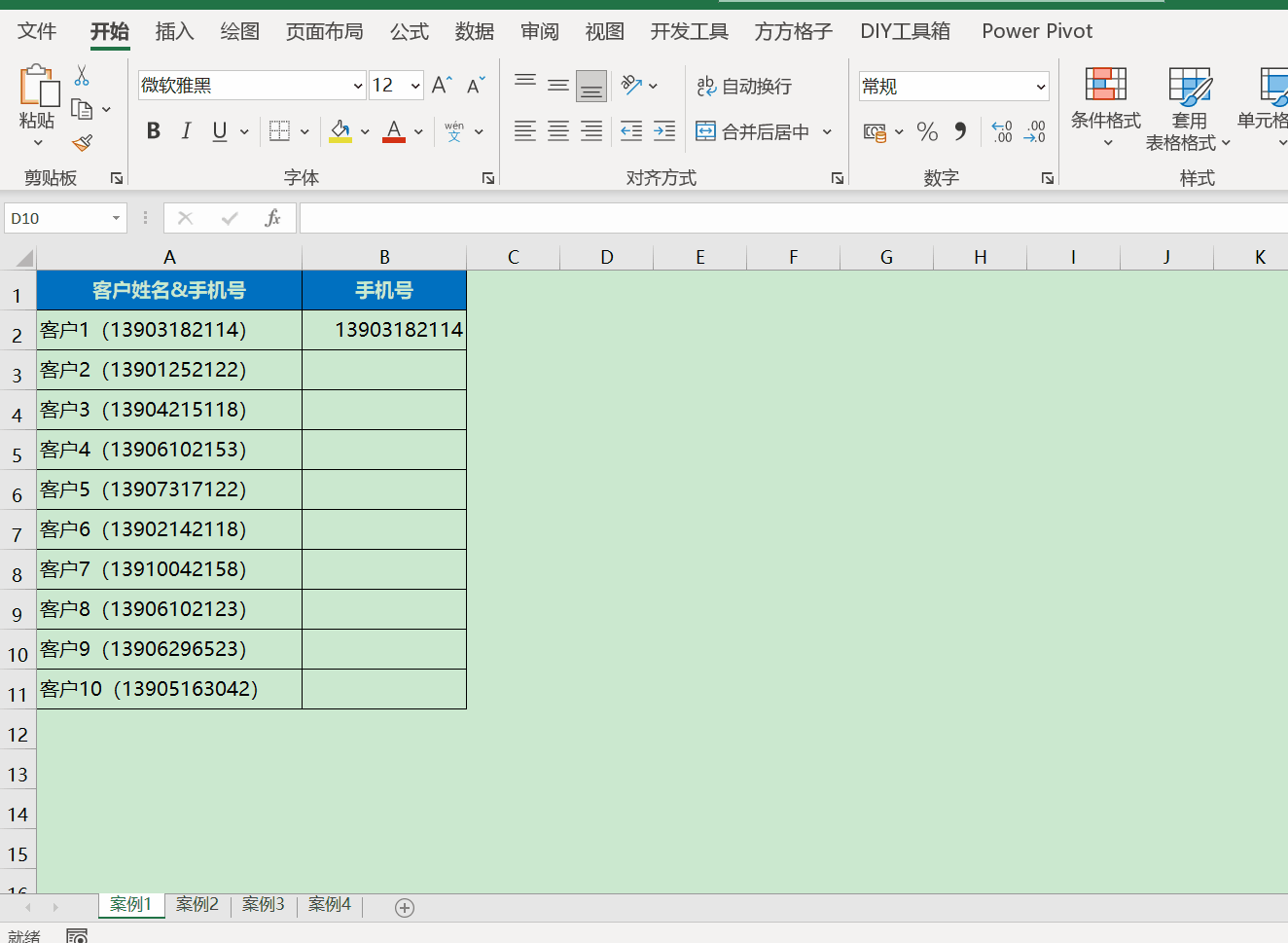
练习#
1.完成data/chap2/2.1.xlsx工作簿中的【案例2】【案例3】的快捷键自动求和任务
2.完成data/chap2/2.2.xlsx工作簿中的【案例2】【案例3】的多行快速比对任务(提示:需要选中所有待比对表格框)
3.完成data/chap2/2.3.xlsx工作簿中的【案例2】【案例3】【案例4】的填充任务