1.2 PyTorch的安装
Contents
1.2 PyTorch的安装#
PyTorch的安装是我们学习PyTorch的第一步,也是经常出错的一步。在安装PyTorch时,我们通常使用的是Anaconda/miniconda+Pytorch+ IDE 的流程。
经过本节的学习,你将收获:
Anaconda/miniconda的安装及其常见命令
PyTorch的安装流程
如何选择一个适合自己的PyTorch版本
1.2.1 Anaconda的安装#
在数据科学和最近很火的深度学习中,要用到大量成熟的package。我们一个个安装 package 很麻烦,而且很容易出现包之间的依赖不适配的问题。而 Anaconda/miniconda的出现很好的解决了我们的问题,它集成了常用于科学分析(机器学习, 深度学习)的大量package,并且借助于conda我们可以实现对虚拟Python环境的管理。
Step 1:安装Anaconda/miniconda#
登陆Anaconda | Individual Edition,选择相应系统DownLoad,此处以Windows为例(Linux可以点击链接选择合适的版本进行下载或者通过官方提供的shell脚本进行下载):
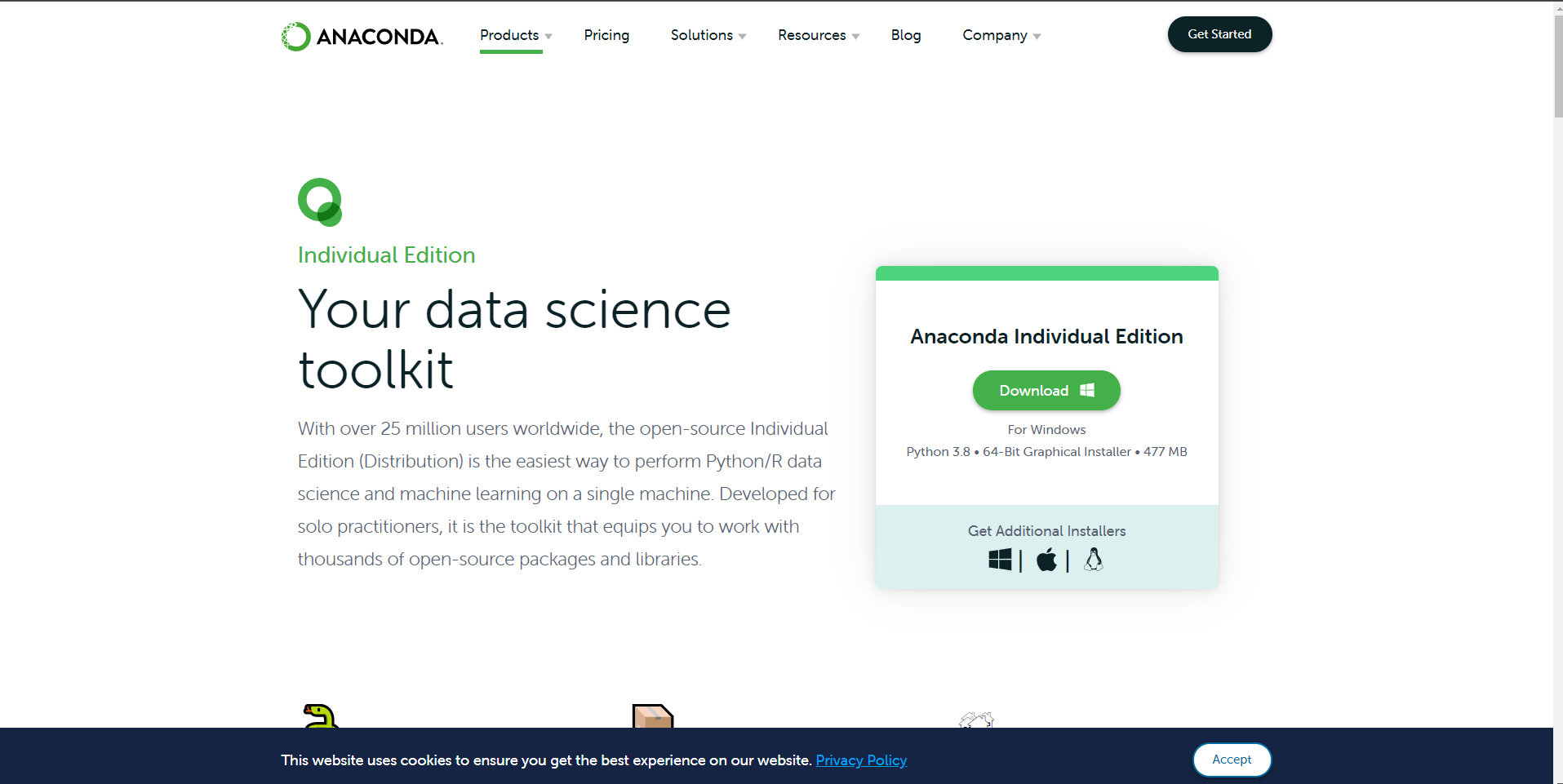
Step 2:检验是否安装成功#
在开始页找到Anaconda Prompt,一般在Anaconda3的文件夹下,( Linux在终端下就行了)
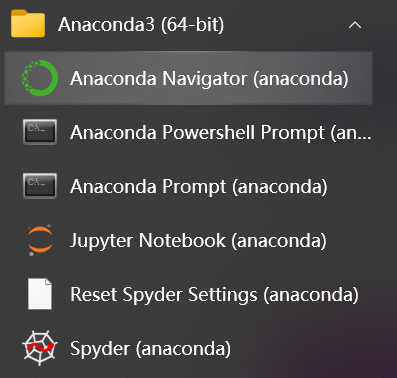
Step 3:创建虚拟环境#
Linux在终端(Ctrl+Alt+T)进行,Windows在Anaconda Prompt进行
查看现存虚拟环境#
查看已经安装好的虚拟环境,可以看到我们这里已经有两个环境存在了
conda env list

创建虚拟环境#
在深度学习和机器学习中,我们经常会创建不同版本的虚拟环境来满足我们的一些需求。下面我们介绍创建虚拟环境的命令。
conda create -n env_name python==version
# 注:将env_name 替换成你的环境的名称,version替换成对应的版本号,eg:3.8
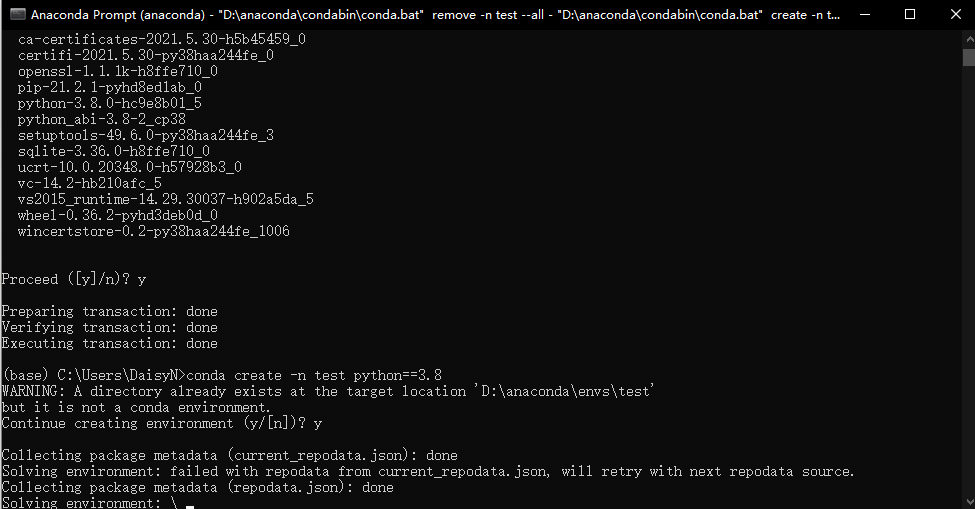
注:
这里忽略我们的warning,因为我们测试的时候已经安了又卸载一遍了,正常时是不会有warning的。
在选择Python版本时,不要选择太高,建议选择3.6-3.8,版本过高会导致相关库不适配。
安装包#
conda install package_name
# 注:package_name 替换成对应的包的名称,eg: pandas
卸载包#
conda remove package_name
# 注:package_name 替换成对应的包的名称,eg: pandas
显示所有安装的包#
conda list
删除虚拟环境命令#
conda remove -n env_name --all
# 注:env_name 替换成对应的环境的名称
激活环境命令#
conda activate env_name
# 注:env_name 替换成对应的环境的名称
退出当前环境#
conda deactivate
关于更多的命令,我们可以查看Anaconda/miniconda官方提供的命令,官网链接:点击这里
Step 4:换源#
在安装package时,我们经常会使用pip install package_name和conda install package_name 的命令,但是一些package下载速度会很慢,因此我们需要进行换源,换成国内源,加快我们的下载速度。以下便是两种对应方式的永久换源。如果我们仅仅想为单次下载换源可以使用pip install package_name -i https://pypi.tuna.tsinghua.edu.cn/simple进行下载。
pip换源#
Linux:#
Linux下的换源,我们首先需要在用户目录下新建文件夹.pip,并且在文件夹内新建文件pip.conf,具体命令如下
cd ~
mkdir .pip/
vi pip.conf
随后,我们需要在pip.conf添加下方的内容:
[global]
index-url = http://pypi.douban.com/simple
[install]
use-mirrors =true
mirrors =http://pypi.douban.com/simple/
trusted-host =pypi.douban.com
Windows:#
1、文件管理器文件路径地址栏敲:%APPDATA% 回车,快速进入 C:\Users\电脑用户\AppData\Roaming 文件夹中
2、新建 pip 文件夹并在文件夹中新建 pip.ini 配置文件
3、我们需要在pip.ini 配置文件内容,我们可以选择使用记事本打开,输入以下内容,并按下ctrl+s保存,在这里我们使用的是豆瓣源为例子。
[global]
index-url = http://pypi.douban.com/simple
[install]
use-mirrors =true
mirrors =http://pypi.douban.com/simple/
trusted-host =pypi.douban.com
conda换源(清华源)官方换源帮助#
Windows系统:#
TUNA 提供了 Anaconda 仓库与第三方源的镜像,各系统都可以通过修改用户目录下的 .condarc 文件。Windows 用户无法直接创建名为 .condarc 的文件,可先执行conda config --set show_channel_urls yes生成该文件之后再修改。
完成这一步后,我们需要修改C:\Users\User_name\.condarc这个文件,打开后将文件里原始内容删除,将下面的内容复制进去并保存。
channels:
- defaults
show_channel_urls: true
default_channels:
- https://mirrors.tuna.tsinghua.edu.cn/anaconda/pkgs/main
- https://mirrors.tuna.tsinghua.edu.cn/anaconda/pkgs/r
- https://mirrors.tuna.tsinghua.edu.cn/anaconda/pkgs/msys2
custom_channels:
conda-forge: https://mirrors.tuna.tsinghua.edu.cn/anaconda/cloud
msys2: https://mirrors.tuna.tsinghua.edu.cn/anaconda/cloud
bioconda: https://mirrors.tuna.tsinghua.edu.cn/anaconda/cloud
menpo: https://mirrors.tuna.tsinghua.edu.cn/anaconda/cloud
pytorch: https://mirrors.tuna.tsinghua.edu.cn/anaconda/cloud
simpleitk: https://mirrors.tuna.tsinghua.edu.cn/anaconda/cloud
这一步完成后,我们需要打开Anaconda Prompt 运行 conda clean -i 清除索引缓存,保证用的是镜像站提供的索引。
Linux系统:#
在Linux系统下,我们还是需要修改.condarc来进行换源
cd ~
vi .condarc
在vim下,我们需要输入i进入编辑模式,将上方内容粘贴进去,按ESC退出编辑模式,输入:wq保存并退出
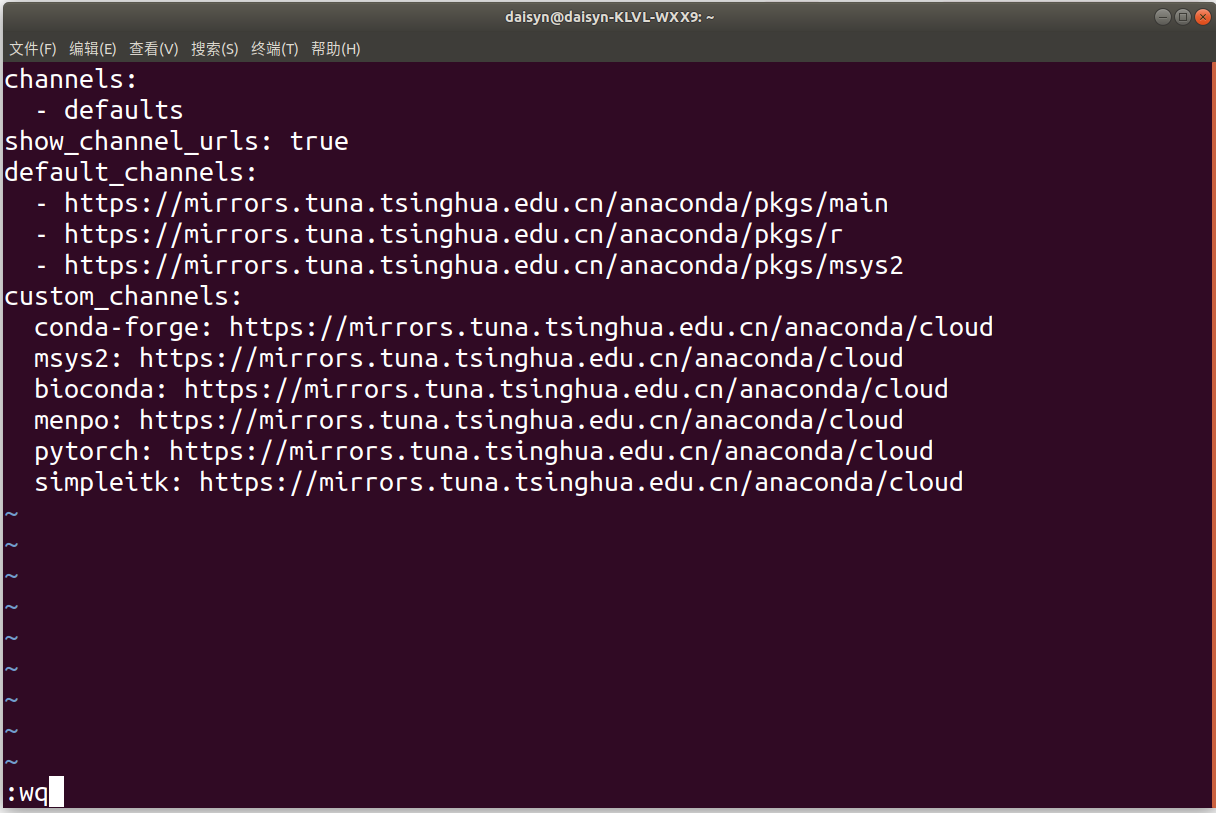
我们可以通过conda config --show default_channels检查下是否换源成功,如果出现下图内容,即代表我们换源成功。
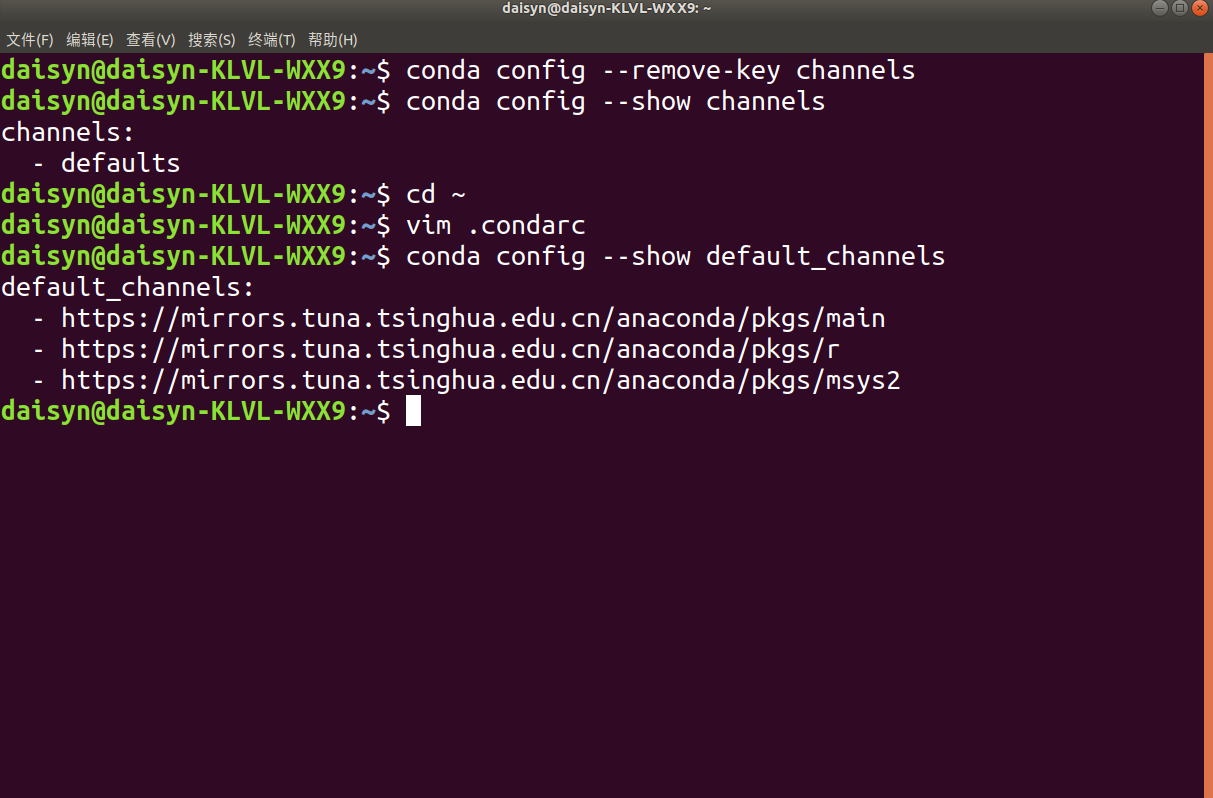
同时,我们仍然需要conda clean -i 清除索引缓存,保证用的是镜像站提供的索引。
1.2.2 查看显卡#
该部分如果仅仅只有CPU或者集显的小伙伴们可以跳过该部分
windows:#
我们可以通过在cmd/terminal中输入nvidia-smi(Linux和Win命令一样)、使用NVIDIA控制面板和使用任务管理器查看自己是否有NVIDIA的独立显卡及其型号
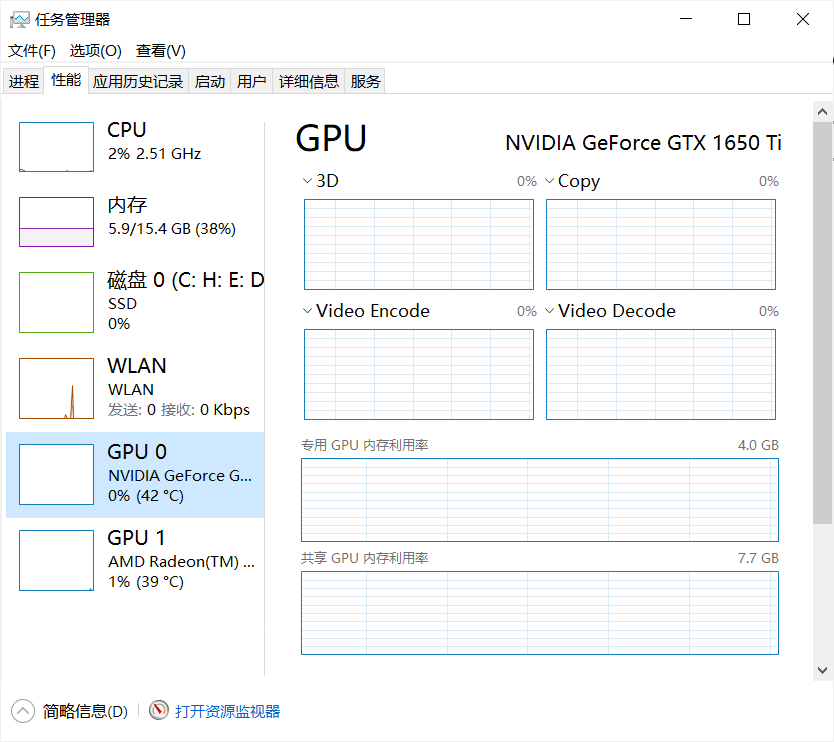
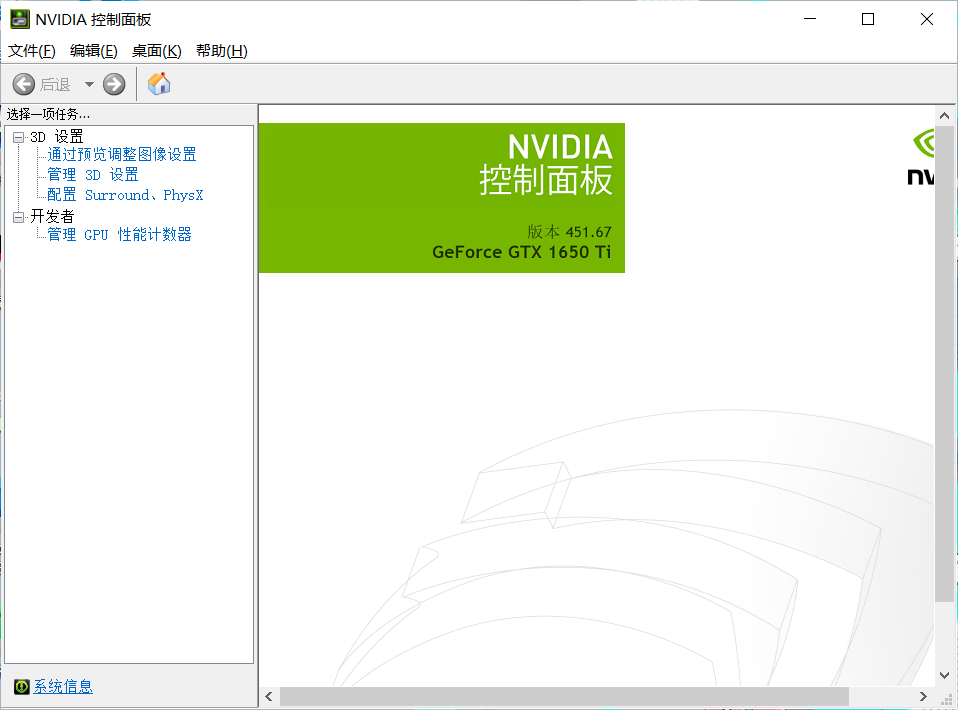
linux:#
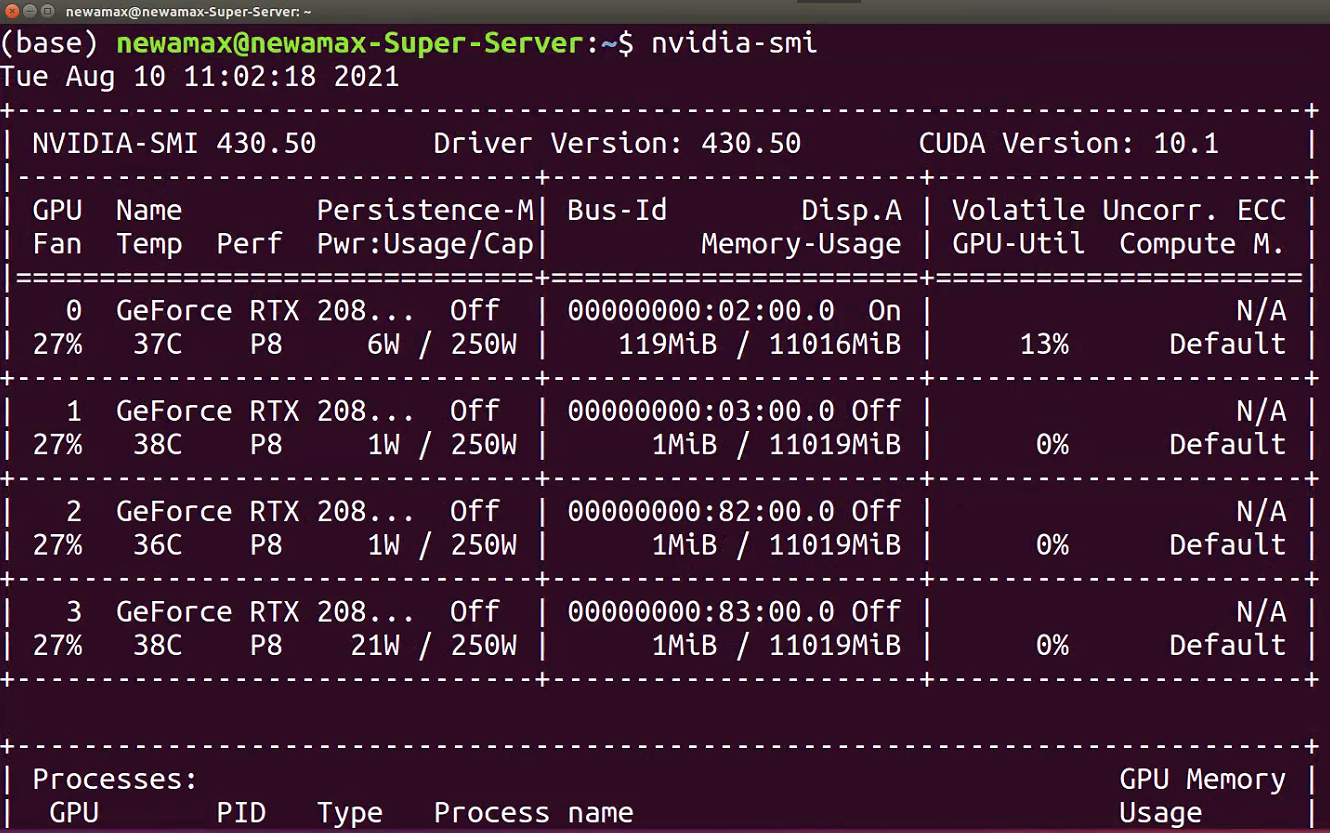
我们需要看下版本号,看自己可以兼容的CUDA版本,等会安装PyTorch时是可以向下兼容的。具体适配表如下图所示。

1.2.3 安装PyTorch#
Step 1:登录PyTorch官网#
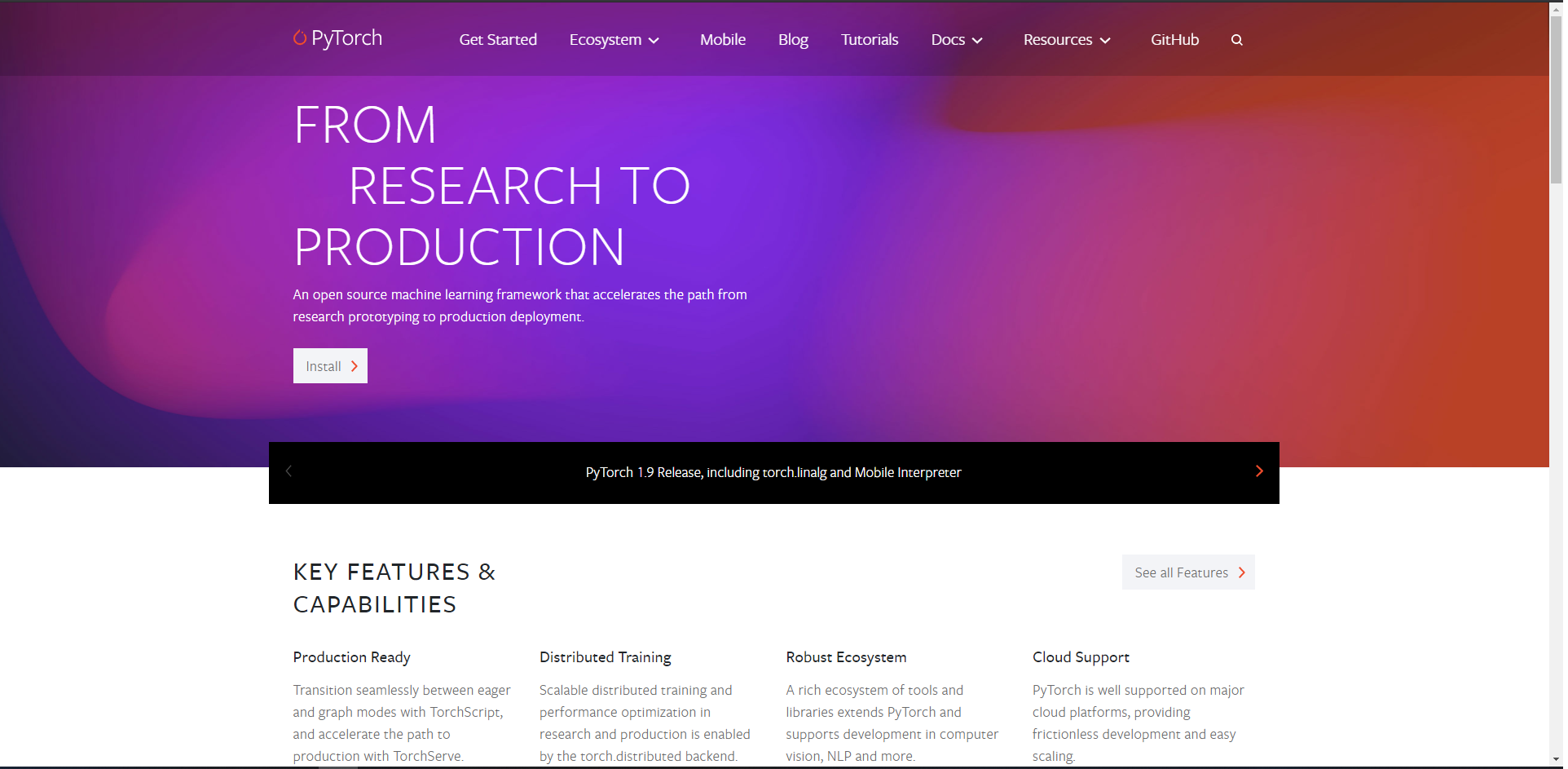
Step 2:Install#
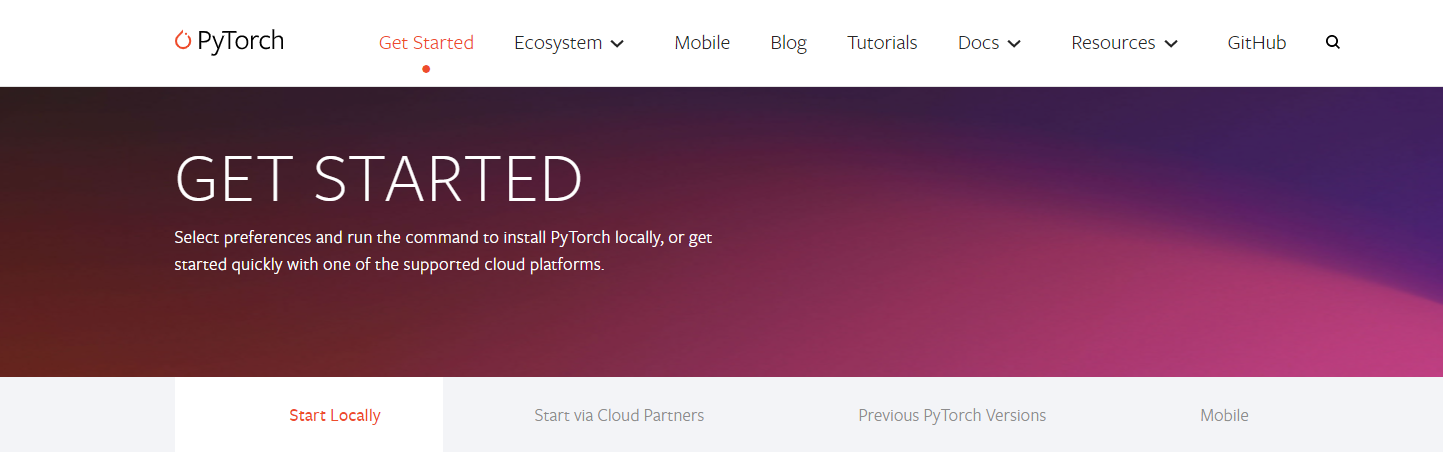
这个界面我们可以选择本地开始(Start Locally),云开发(Cloud Partners),以前的Pytorch版本(Previous PyTorch Versions),移动端开发(Mobile),在此处我们需要进行本地安装。
Step 3:选择命令#
我们需要结合自己情况选择命令并复制下来,然后使用conda下载或者pip下载(建议conda安装)
打开Terminal,输入conda activate env_name(env_name 为你对应的环境名称),切换到对应的环境下面,我们就可以进行PyTorch的安装了。

注:
Stable代表的是稳定版本,Preview代表的是先行版本
可以结合电脑是否有显卡,选择CPU版本还是CUDA版本,CUDA版本需要拥有独显且是NVIDIA的GPU
官方建议我们使用Anaconda/miniconda来进行管理
关于安装的系统要求
Windows:
Windows 7及更高版本;建议使用Windows 10或者更高的版本
Windows Server 2008 r2 及更高版本
Linux:以常见的CentOS和Ubuntu为例
CentOS, 最低版本7.3-1611
Ubuntu, 最低版本 13.04,这里会导致cuda安装的最大版本不同
macOS:
macOS 10.10及其以上
有些电脑所支持的cuda版本<10.2,此时我们需要进行手动降级,即就是cudatoolkit = 你所适合的版本,但是这里需要注意下一定要保持PyTorch和cudatoolkit的版本适配。查看Previous PyTorch Versions | PyTorch
Step 4:在线下载#
如果我们使用的Anaconda Prompt进行下载的话,我们需要先通过conda activate env_name,激活我们的虚拟环境中去,再输入命令。
注: 我们需要要把下载指令后面的 -c pytorch 去掉以保证使用清华源下载,否则还是默认从官网下载。
Step 5:离线下载#
Windows:#
在安装的过程中,我们可能会出现一些奇奇怪怪的问题,导致在线下载不成功,我们也可以使用离线下载的方法进行。
下载地址:https://mirrors.tuna.tsinghua.edu.cn/anaconda/cloud/pytorch/
通过上面下载地址,我们需要下载好对应版本的pytorch和 torchvision 包,然后打开Anaconda Prompt/Terminal中,进入我们安装的路径下。
cd package_location
conda activate env_name
接下来输入以下命令安装两个包
conda install --offline pytorch压缩包的全称(后缀都不能忘记)
conda install --offline torchvision压缩包的全称(后缀都不能忘记)
Step 6:检验是否安装成功#
进入所在的虚拟环境,紧接着输入python,在输入下面的代码。
import torch
torch.cuda.is_available()
False
这条命令意思是检验是否可以调用cuda,如果我们安装的是CPU版本的话会返回False,能够调用GPU的会返回True。一般这个命令不报错的话就证明安装成功。
Windows系统
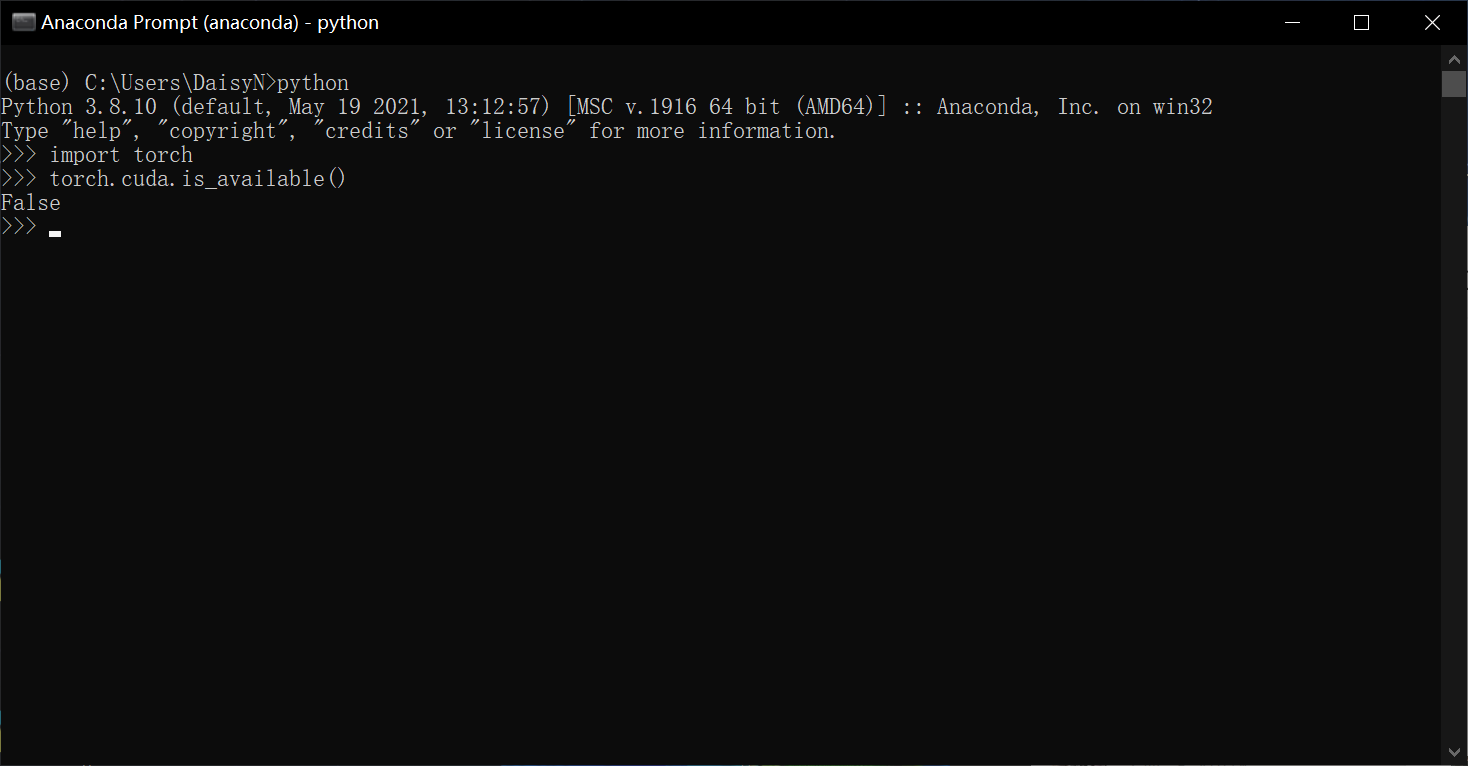
Linux系统

PyTorch的安装绝对是一个容易上火的过程,而且网络上的教程很可能对应早期的版本,或是会出现一些奇奇怪怪的问题,但是别担心,多装几次多遇到点奇奇怪怪的问题就好了!
1.2.4 PyCharm安装(可选操作)#
VSCode这些也是ok的,安装PyCharm非必须操作
Linux,Windows此处操作相同,我们建议Windows的同学安装Pycharm即可,因为在Linux上pycharm并不是主流的IDE。
Step 1:进入官网下载#
如果是学生的话可以使用学生邮箱注册并下载Professional版本,Community版本也基本能满足我们的日常需求。
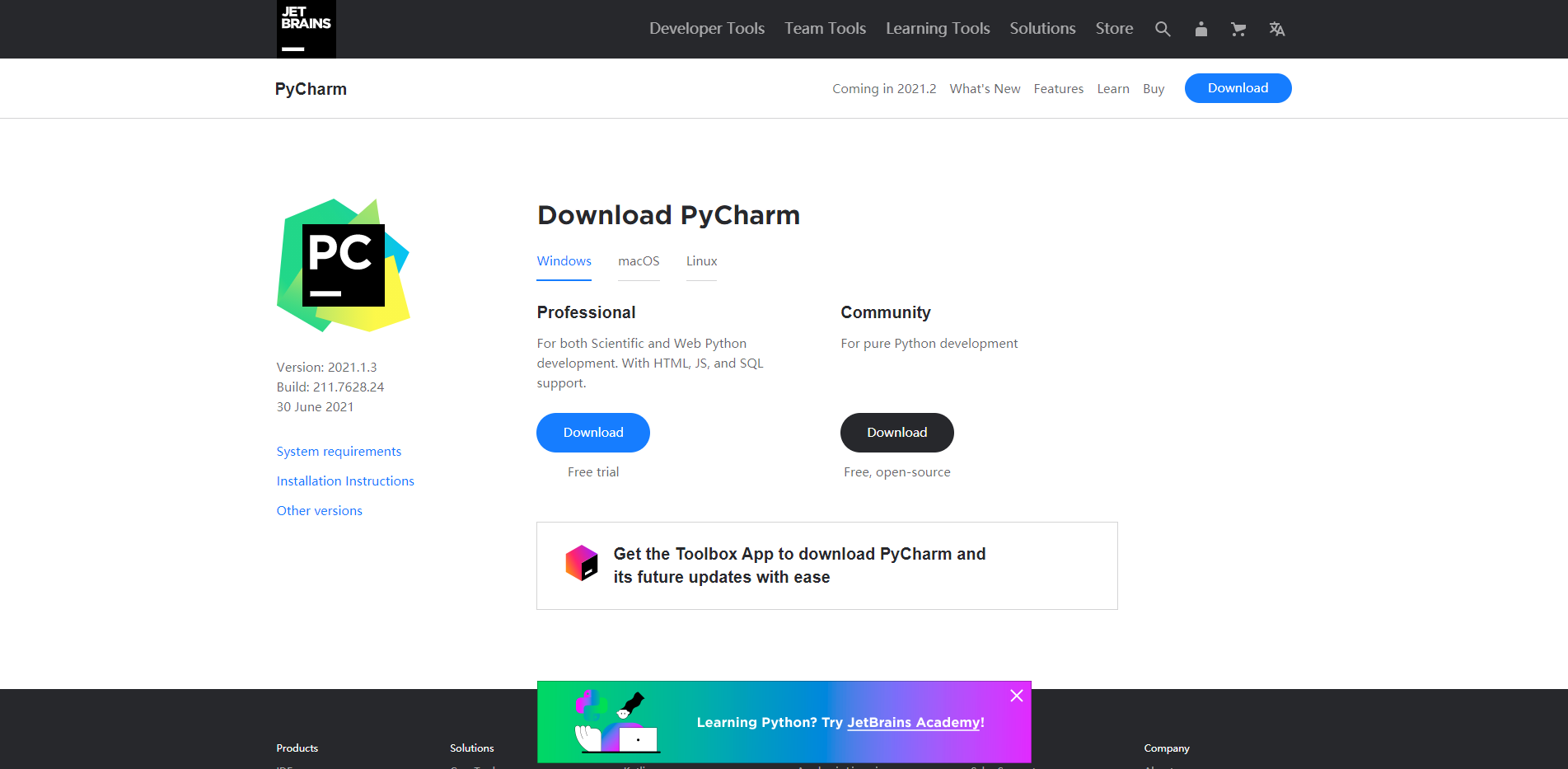
Step 2:配置环境#
我们需要将虚拟环境设为我们的编译器,具体操作:File --> Settings --> Project:你的项目名称--> Python Interpreter
进去后,我们可以看见他使用的是默认的base环境,现在我们需要将这个环境设置成我们的test环境,点击齿轮,选择Add
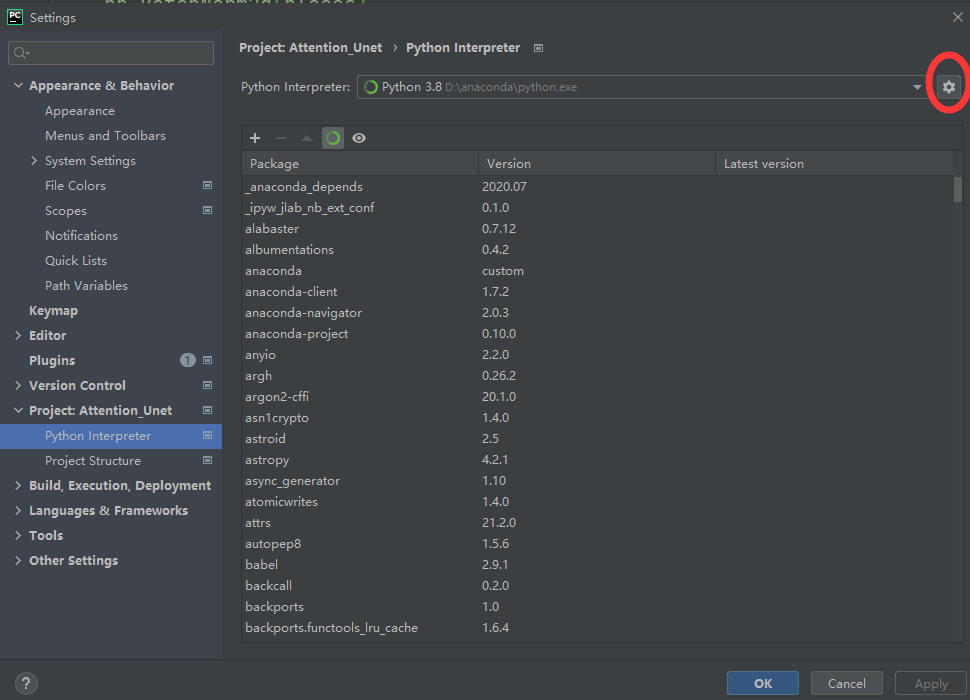
点击Conda Environment ,选择Existing environment,将Interpreter设置为test环境下的python.exe
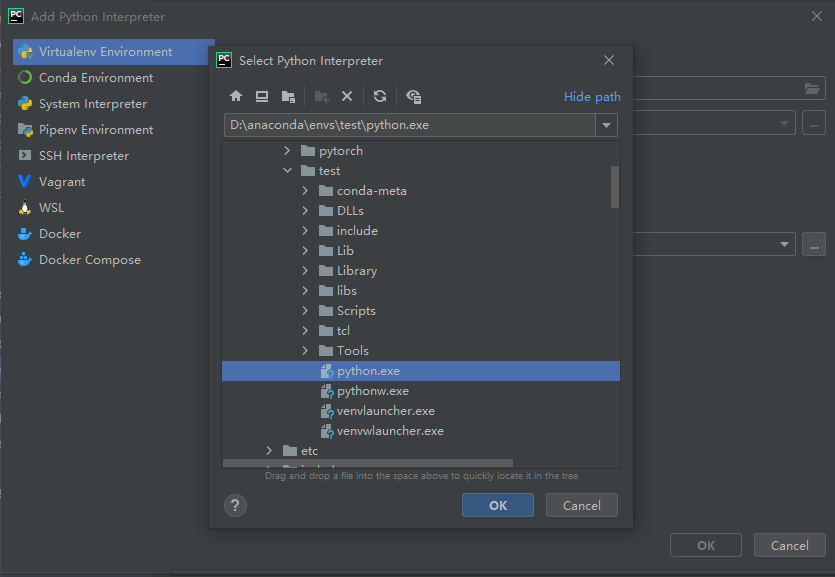
注:如果在pycharm的环境时,想进入我们的虚拟环境,要使用conda activate 名称