Jupyter notebook/Lab 简述
Contents
Jupyter notebook/Lab 简述#
在数据科学,机器学习,深度学习中,我们希望即时进行图像的可视化和函数的计算,基于这种需求,人们开发出了基于网页的用于交互计算的应用程序Jupyter Notebook。在我们的教程代码也是基于Jupyter notebook。除此之外,它们可被应用于全过程计算:开发、文档编写、运行代码和展示结果。在Jupyter Notebook中编写的文档保存为.ipynb的JSON格式文件,文档可以导出为HTML、LaTeX、markdown、PDF等格式。Jupyter Notebook的主要特点有:
编程时具有语法高亮、缩进、tab补全的功能。
可直接通过浏览器运行代码,同时在代码块下方展示运行结果。
以富媒体格式展示计算结果。富媒体格式包括:HTML,LaTeX,PNG,SVG等。
对代码编写说明文档或语句时,支持Markdown语法。
支持使用LaTeX编写数学性说明。
除此之外,好用的Jupyter Notebook还有个“双胞胎”——Jupyter Lab。Jupyter Lab是基于Web的集成开发环境,可以把它当作进化版的Jupyter Notebook。使用Jupyter Lab可以同时在一个浏览器页面打开编辑多个Notebook、Ipython console和terminal终端,甚至可以使用Jupyter Lab连接Google Drive等服务。由于Jupyter Lab拥有模块化结构,提供更多类似IDE的体验,已经有越来越多的人从使用Jupyter Notebook转向使用Jupyter Lab。
[* ]通过本章学习,你将收获:
安装和配置Jupyter Notebook和Jupyter Lab的方法
Jupyter Notebook的基本操作和快捷键
使用Jupyter Notebook编写代码的方式
了解Jupyter Notebook的Bash命令和魔术命令
为Jupyter Notebook安装拓展插件的方法
1 Jupyter Notebook/Lab安装#
安装Jupyter Notebook:激活虚拟环境后,我们只需要在终端输入指令
conda install jupyter notebook # pip install jupyter notebook
注:如果pip版本过低,还需提前运行更新pip的指令
pip install --upgrade pip
安装Jupyter Lab:激活环境后,我们同样也只需要在终端输入指令
conda install -c conda-forge jupyterlab # pip install jupyterlab
在终端输入指令打开Jupyter Notebook
jupyter notebook # 打开Jupyter Notebook jupyter lab # 打开Jupyter Lab
如果浏览器没有自动打开Jupyter Notebook或者Jupyter Lab,复制端口信息粘贴至浏览器打开

如果想要自定义端口,在终端输入如下指令修改
jupyter notebook --port <port_number>
如果想启动服务器但不打开浏览器,可以在终端输入
jupyter notebook --no-browser
2 Jupyter Notebook/Lab配置#
2.1 设置文件存放位置#
在使用Jupyter Notebook/Jupyter Lab时,如果我们想要更改默认文件存放路径,该怎么办?
Jupyter Notebook
我们首先需要查看配置文件,只需要在终端输入
jupyter notebook --generate-config
我们记住出现配置文件的路径,复制到文件夹中打开(终端这里可以写N)

在文件夹中双击打开配置文件
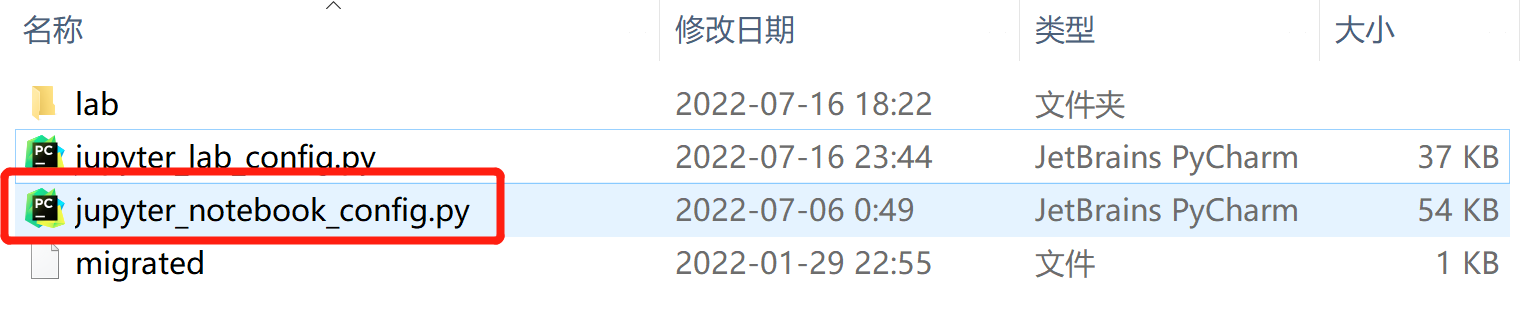
打开Python文件后,用
Ctrl+F快捷键查找,输入关键词,找到# c.NotebookApp.notebook_dir = ''去掉注释,并填充路径
c.NotebookApp.notebook_dir = 'D:\\Adatascience'
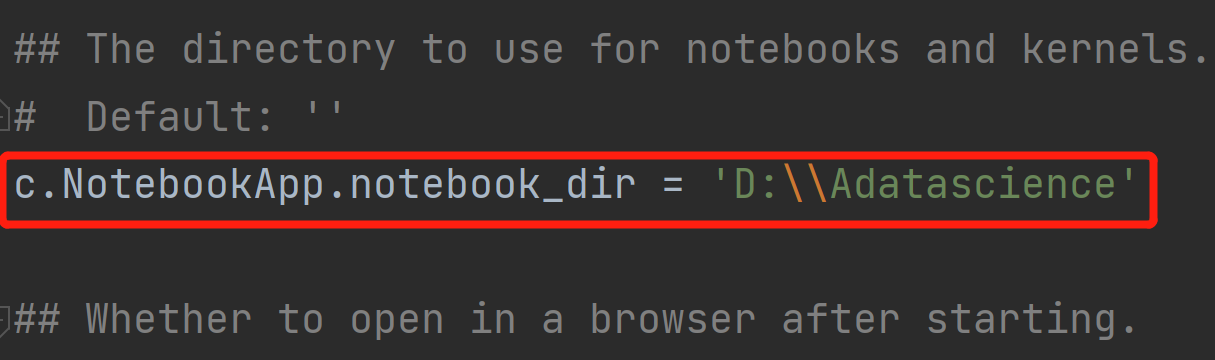
此时我们在终端中输入
jupyter notebook,打开页面后发现文件默认路径已经被更改。但是点击菜单栏中的应用快捷方式打开Jupyter Notebook,打开页面发现文件位置仍然是默认路径

如果我们想要更改应用快捷方式Jupyter Notebook的文件位置,此时需要右键选中快捷方式,打开文件所在位置。再右键点击快捷方式,查看属性,再点击快捷方式
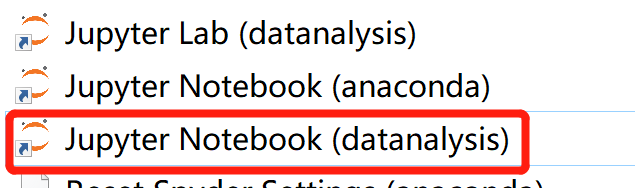
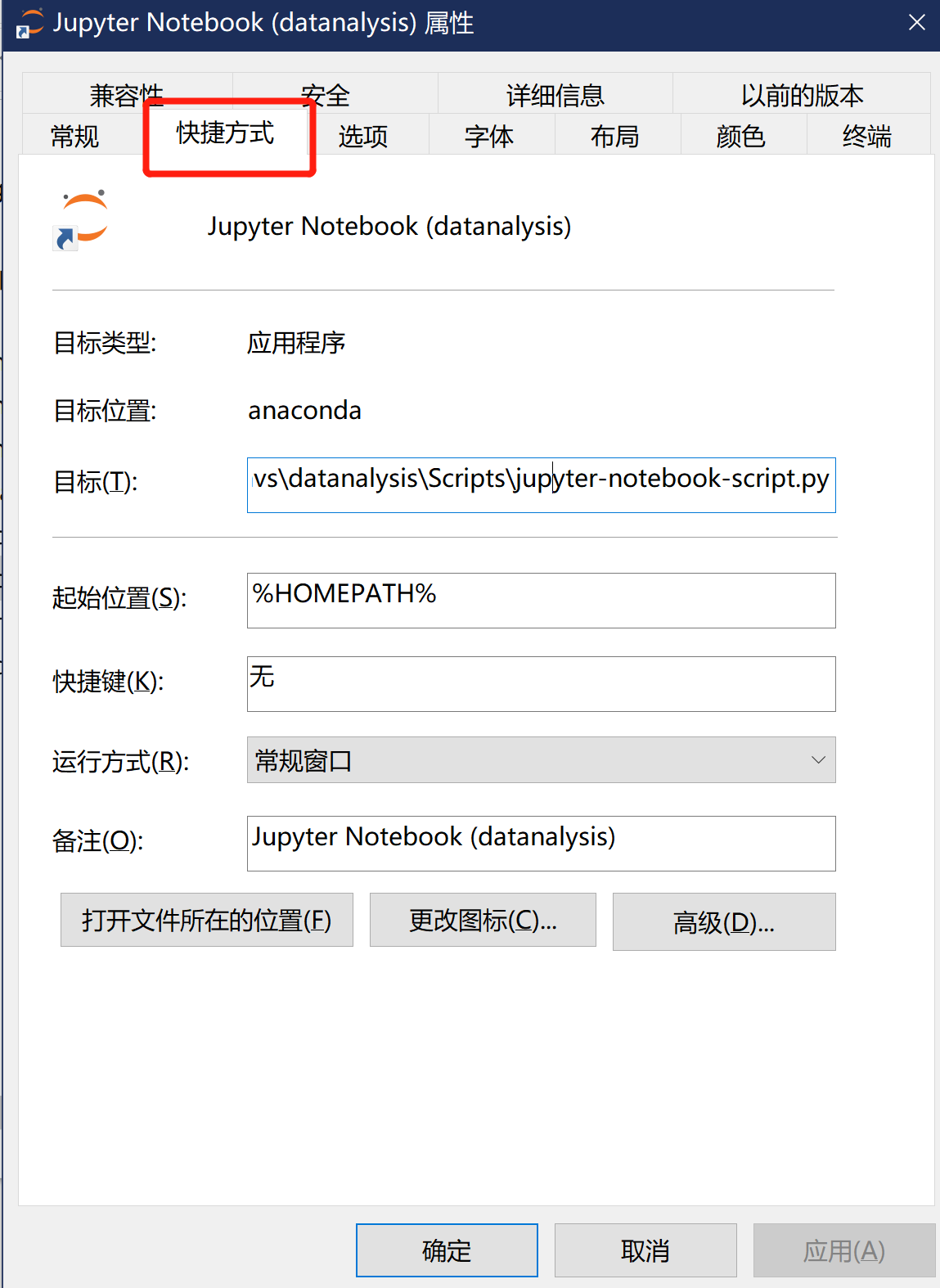
我们只需要在“目标”中删除红框标记部分,点击确定

此时再打开菜单栏中Jupyter Notebook的快捷方式,发现页面文件路径已经变为之前自主设置的路径啦!
Jupyter Lab的修改操作和Jupyter Notebook流程相似,但是在细节上有些不同
同样我们还是首先需要查看配置文件,在终端输入
jupyter lab --generate-config
找到配置文件所在的文件夹,打开配置文件
修改配置文件时,用
Ctrl+F快捷键查找,输入关键词,找到# c.ServerApp.notebook_dir,去掉注释。改为c.ServerApp.notebook_dir = 'D:\\Adatascience(这里填自己想改的文件路径)'之后的步骤和Jupyter Notebook修改配置文件的第七至第十步相同
2.2 使用虚拟环境#
需要注意的是,Anaconda安装的虚拟环境和Jupyter Notebook运行需要的Kernel并不互通。那么我们该如何解决这个问题,并且如果我们想要切换内核(Change Kernel),该如何操作呢?
将在Anaconda中创建的虚拟环境添加
ipykernel
# 如果还没创建环境,在创建时要加上ipykernel
conda create -n env_name python=3.8 ipykernel
# 如果已经创建环境,在环境中安装ipykernel
pip install ipykernel
将虚拟环境写进Jupyter
python -m ipykernel install --user --name env_name --display-name "env_name"
在
Kernel中更换添加的虚拟环境即可
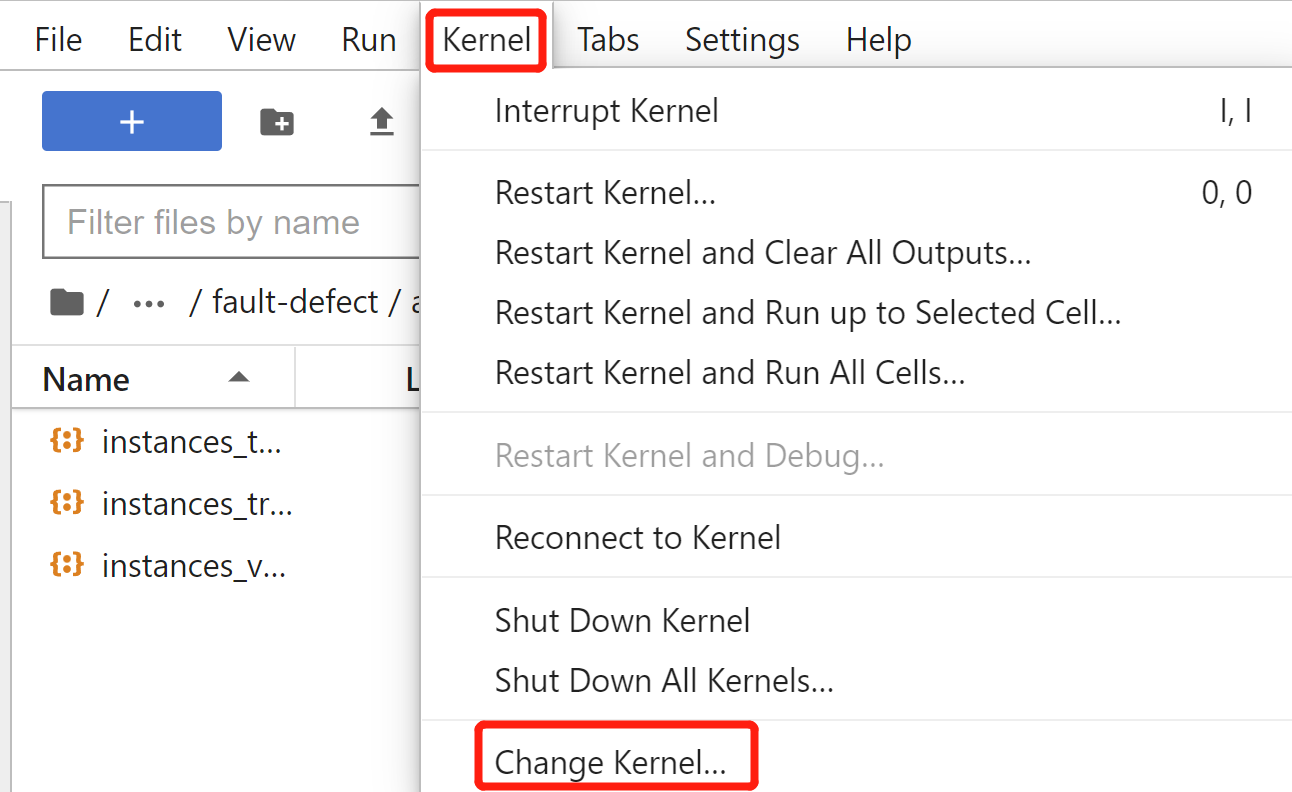
3 Jupyter Notebook\Lab基本操作#
3.1 基本使用#
3.1.1 Jupyter Notebook#
创建文件:点击右上角New,选择Notebook;创建文件夹:点击右上角New,选择Folder

删除文件:点击文件前的方框,再点击删除图标

重命名文件:当文件在运行时(即文件前图标为绿色),需要先点击“Shutdown”(关闭终端),再点击“Rename”
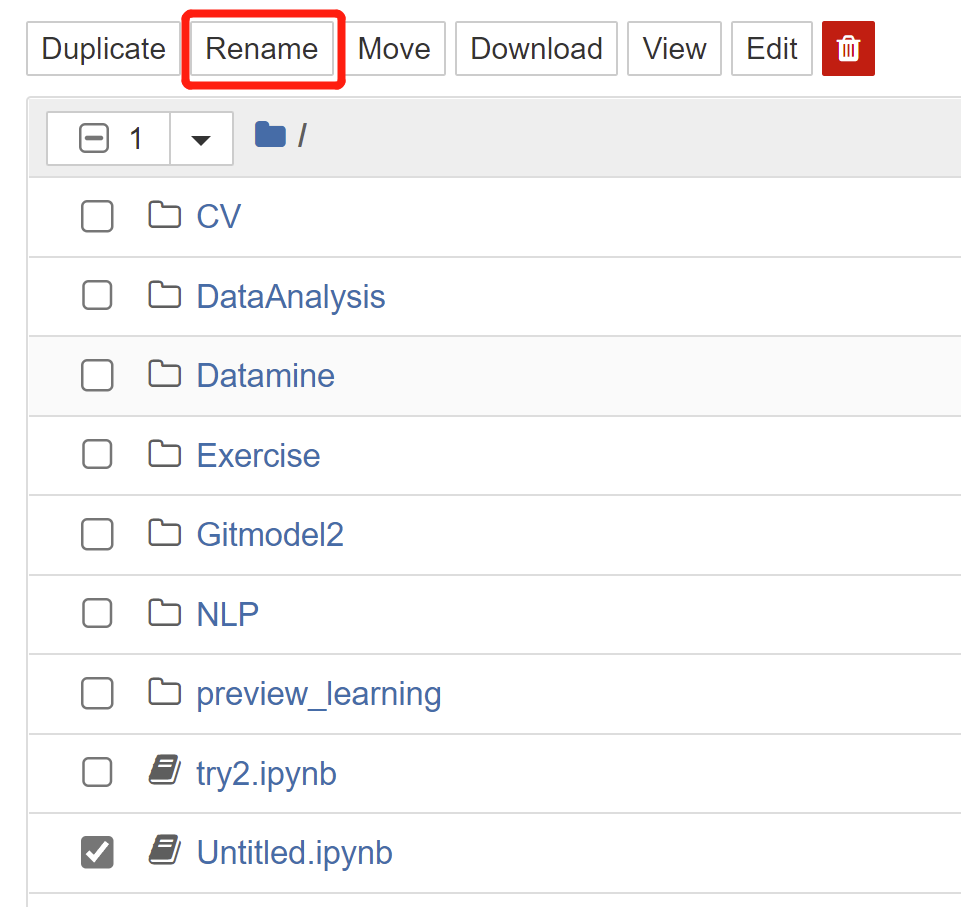
重命名文件夹:点击文件夹前的方框,再点击“Rename”
复制(Duplicate)、移动(Move)、下载(Download)、查看(View)等操作,同样可以点击文件前的方框,再点上方的图标进行操作
3.1.2 Jupyter Lab#
红框内按钮从左到右分别是新建文件、新建文件夹、上传文件和刷新
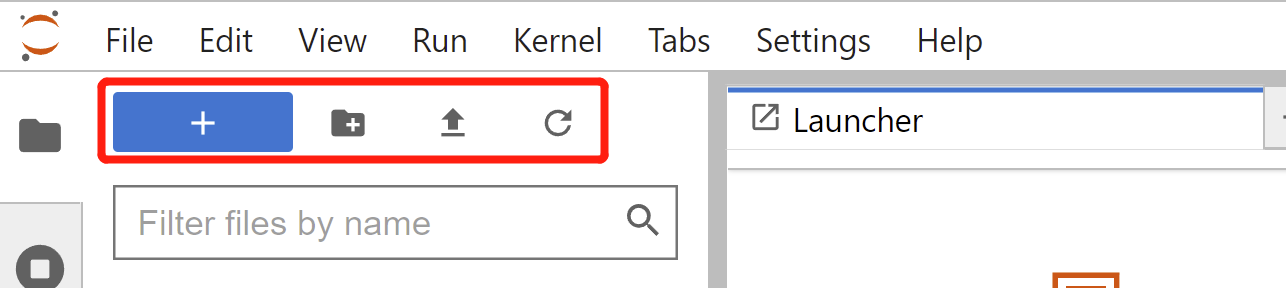
上传多个文件的方法:
将文件打包成一个zip压缩包
上传该压缩包
解压文件
!unzip (压缩包所在路径) -d (解压路径),例如:!unzip coco.zip -d data/coco删除该压缩包
3.2 常用快捷键#
入门操作
# 增加,减少,剪切,保存,删除等 # a, b, x, s, dd # 合并,执行本单元代码,并跳转到下一单元,执行本单元代码,留在本单元 # Shift+M Shift+Enter Ctrl+Enter # 显示行数,切换markdown/code # l, m/y
Jupyter Notebook中按下Enter进入编辑模式,按下Esc进入命令模式
编辑模式(绿色)

命令模式(蓝色)

在命令模式下,点击h,会弹出快捷键窗口
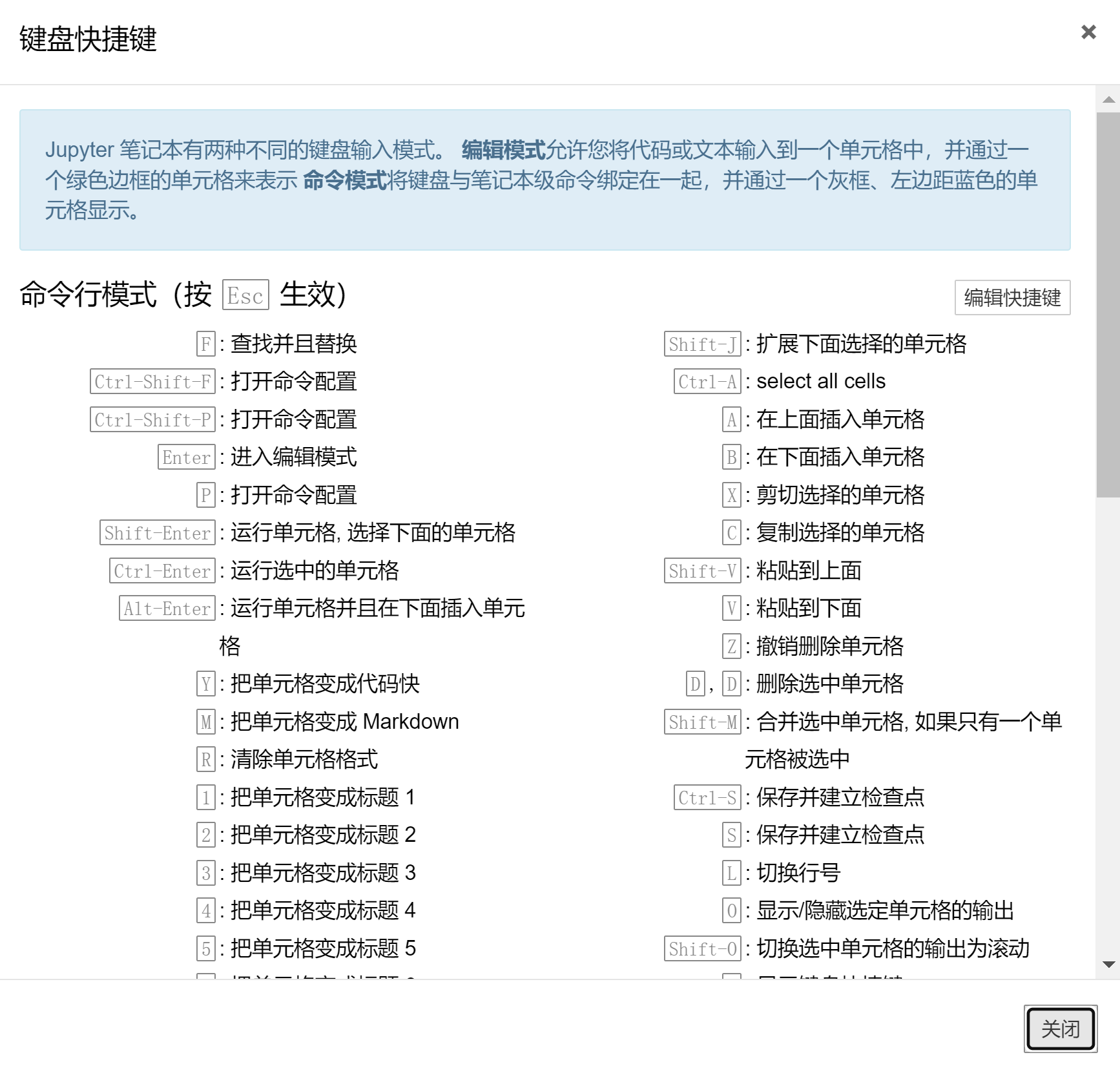
Jupyter Lab同样有两种模式。按下Enter进入编辑模式,按下Esc进入命令模式
编辑模式(有框线无光标)

命令模式(无框线无光标)

快捷键操作与Jupyter Notebook基本相同,可参考上一部分
快捷键汇总
命令模式(按Esc)
Enter : 转入编辑模式
Shift-Enter : 运行本单元,选中下个单元
Ctrl-Enter : 运行本单元
Alt-Enter : 运行本单元,在其下插入新单元
Y : 单元转入代码状态
M :单元转入markdown状态
R : 单元转入raw状态
1 : 设定 1 级标题
2 : 设定 2 级标题
3 : 设定 3 级标题
4 : 设定 4 级标题
5 : 设定 5 级标题
6 : 设定 6 级标题
Up : 选中上方单元
K : 选中上方单元
Down : 选中下方单元
J : 选中下方单元
Shift-K : 扩大选中上方单元
Shift-J : 扩大选中下方单元
A : 在上方插入新单元
B : 在下方插入新单元
X : 剪切选中的单元
C : 复制选中的单元
Shift-V : 粘贴到上方单元
V : 粘贴到下方单元
Z : 恢复删除的最后一个单元
D,D : 删除选中的单元
Shift-M : 合并选中的单元
Ctrl-S : 文件存盘
S : 文件存盘
L : 转换行号
O : 转换输出
Shift-O : 转换输出滚动
Esc : 关闭页面
Q : 关闭页面
H : 显示快捷键帮助
I,I : 中断Notebook内核
0,0 : 重启Notebook内核
Shift : 忽略
Shift-Space : 向上滚动
Space : 向下滚动
编辑模式(按Enter)
Tab : 代码补全或缩进
Shift-Tab : 提示
Ctrl-] : 缩进
Ctrl-[ : 解除缩进
Ctrl-A : 全选
Ctrl-Z : 复原
Ctrl-Shift-Z : 再做
Ctrl-Y : 再做
Ctrl-Home : 跳到单元开头
Ctrl-Up : 跳到单元开头
Ctrl-End : 跳到单元末尾
Ctrl-Down : 跳到单元末尾
Ctrl-Left : 跳到左边一个字首
Ctrl-Right : 跳到右边一个字首
Ctrl-Backspace : 删除前面一个字
Ctrl-Delete : 删除后面一个字
Esc : 进入命令模式
Ctrl-M : 进入命令模式
Shift-Enter : 运行本单元,选中下一单元
Ctrl-Enter : 运行本单元
Alt-Enter : 运行本单元,在下面插入一单元
Ctrl-Shift-- : 分割单元
Ctrl-Shift-Subtract : 分割单元
Ctrl-S : 文件存盘
Shift : 忽略
Up : 光标上移或转入上一单元
Down :光标下移或转入下一单元
3.3 安装插件#
Jupyter Notebook安装插件的方法
在Anaconda Powershell Prompt中输入
pip install jupyter_contrib_nbextensions
再次输入以下指令,将插件添加到工具栏
jupyter contrib nbextension install
打开Jupyter Notebook,点击Nbextensions,取消勾选
disable configuration for nbextensions without explicit compatibility,此时可以添加自己喜欢的插件啦!
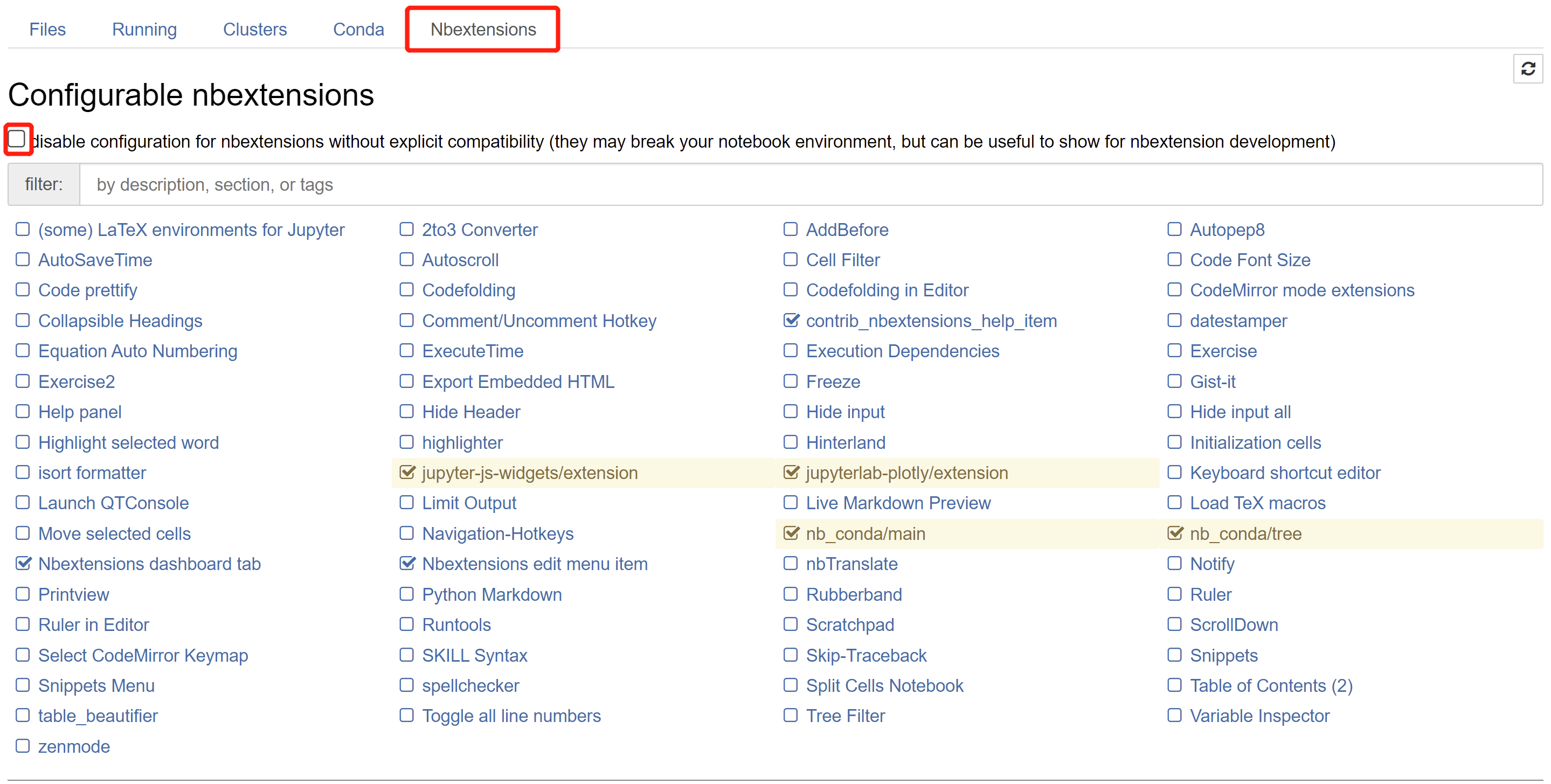
推荐以下两个基础插件
Execute Time:可以显示执行一个Cell要花费多少时间
Hinterland:提供代码补全功能
Jupyter Lab安装插件的方法
Jupyter Lab安装插件点击左侧的第四个标志,点击“Enable”后就可以在搜索栏中搜索想要的插件
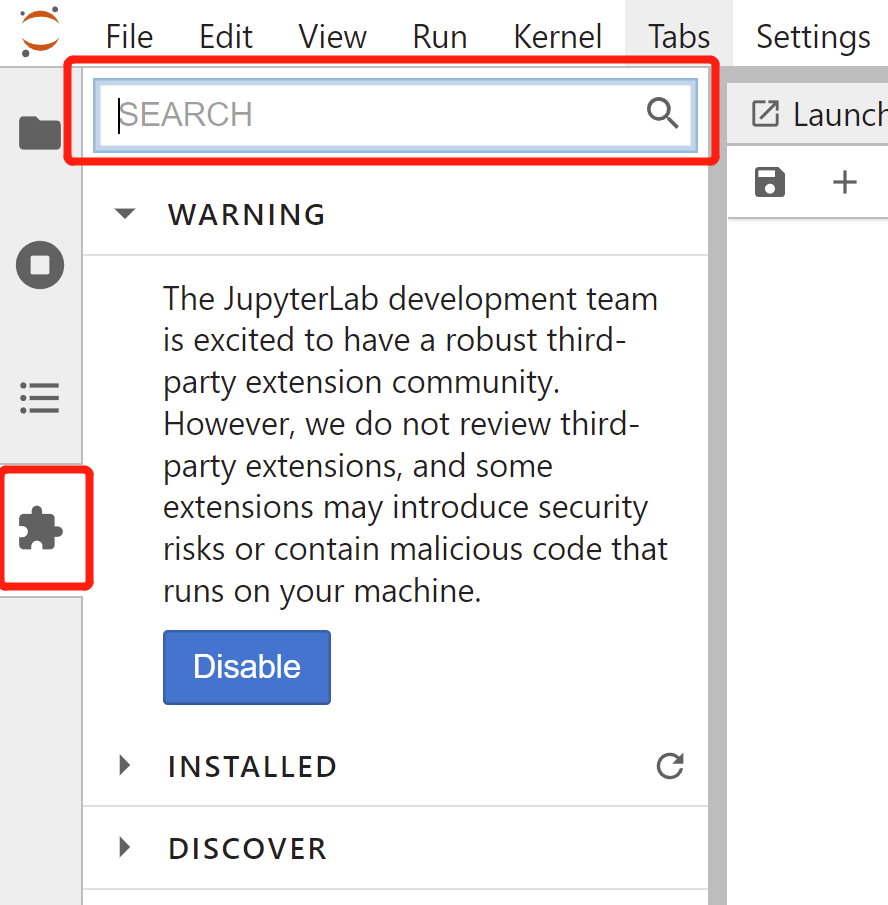
例如搜索
jupyterlab-execute-time后,在Search Results中查看结果,点击Install便可安装插件
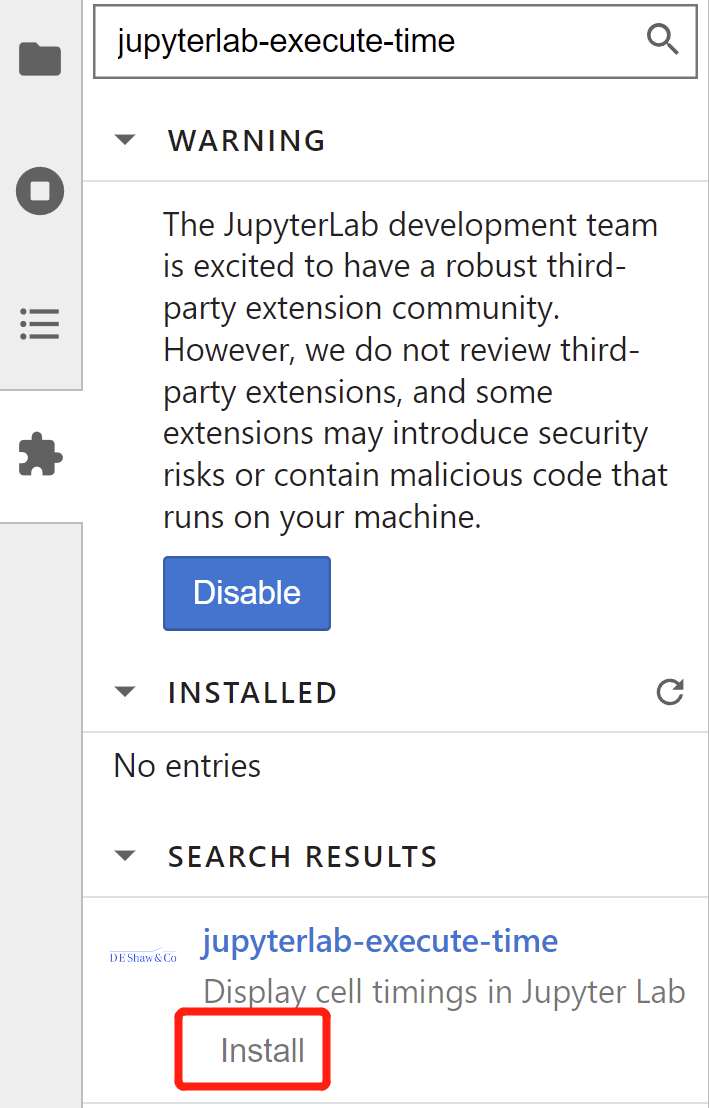
还可以在Anaconda Powershell Prompt中使用指令来安装插件
jupyter labextension install jupyterlab-execute-time # 安装jupyterlab-execute-time
4 进阶操作#
除了以上操作,Jupyter Notebook还有许多丰富的内容等待大家探索。如Bash命令、魔术命令等。我们为大家提供了一份在Notebook中编写的进阶操作,快来试试看吧~
点击查看进阶教程