7.3 使用TensorBoard可视化训练过程
Contents
7.3 使用TensorBoard可视化训练过程#
训练过程的可视化在深度学习模型训练中扮演着重要的角色。学习的过程是一个优化的过程,我们需要找到最优的点作为训练过程的输出产物。一般来说,我们会结合训练集的损失函数和验证集的损失函数,绘制两条损失函数的曲线来确定训练的终点,找到对应的模型用于测试。那么除了记录训练中每个epoch的loss值,能否实时观察损失函数曲线的变化,及时捕捉模型的变化呢?
此外,我们也希望可视化其他内容,如输入数据(尤其是图片)、模型结构、参数分布等,这些对于我们在debug中查找问题来源非常重要(比如输入数据和我们想象的是否一致)。
TensorBoard作为一款可视化工具能够满足上面提到的各种需求。TensorBoard由TensorFlow团队开发,最早和TensorFlow配合使用,后来广泛应用于各种深度学习框架的可视化中来。本节我们探索TensorBoard的强大功能,希望帮助读者“从入门到精通”。
经过本节的学习,你将收获:
安装TensorBoard工具
了解TensorBoard可视化的基本逻辑
掌握利用TensorBoard实现训练过程可视化
掌握利用TensorBoard完成其他内容的可视化
7.3.1 TensorBoard安装#
在已安装PyTorch的环境下使用pip安装即可:
pip install tensorboardX
也可以使用PyTorch自带的tensorboard工具,此时不需要额外安装tensorboard。
7.3.2 TensorBoard可视化的基本逻辑#
我们可以将TensorBoard看做一个记录员,它可以记录我们指定的数据,包括模型每一层的feature map,权重,以及训练loss等等。TensorBoard将记录下来的内容保存在一个用户指定的文件夹里,程序不断运行中TensorBoard会不断记录。记录下的内容可以通过网页的形式加以可视化。
7.3.3 TensorBoard的配置与启动#
在使用TensorBoard前,我们需要先指定一个文件夹供TensorBoard保存记录下来的数据。然后调用tensorboard中的SummaryWriter作为上述“记录员”
from tensorboardX import SummaryWriter
writer = SummaryWriter('./runs')
上面的操作实例化SummaryWritter为变量writer,并指定writer的输出目录为当前目录下的"runs"目录。也就是说,之后tensorboard记录下来的内容都会保存在runs。
如果使用PyTorch自带的tensorboard,则采用如下方式import:
from torch.utils.tensorboard import SummaryWriter
这里聪明的你可能发现了,是否可以手动往runs文件夹里添加数据用于可视化,或者把runs文件夹里的数据放到其他机器上可视化呢?答案是可以的。只要数据被记录,你可以将这个数据分享给其他人,其他人在安装了tensorboard的情况下就会看到你分享的数据。
启动tensorboard也很简单,在命令行中输入
tensorboard --logdir=/path/to/logs/ --port=xxxx
其中“path/to/logs/"是指定的保存tensorboard记录结果的文件路径(等价于上面的“./runs",port是外部访问TensorBoard的端口号,可以通过访问ip:port访问tensorboard,这一操作和jupyter notebook的使用类似。如果不是在服务器远程使用的话则不需要配置port。
有时,为了tensorboard能够不断地在后台运行,也可以使用nohup命令或者tmux工具来运行tensorboard。大家可以自行搜索,这里不展开讨论了。
下面,我们将模拟深度学习模型训练过程,来介绍如何利用TensorBoard可视化其中的各个部分。
7.3.4 TensorBoard模型结构可视化#
首先定义模型:
import torch.nn as nn
class Net(nn.Module):
def __init__(self):
super(Net, self).__init__()
self.conv1 = nn.Conv2d(in_channels=3,out_channels=32,kernel_size = 3)
self.pool = nn.MaxPool2d(kernel_size = 2,stride = 2)
self.conv2 = nn.Conv2d(in_channels=32,out_channels=64,kernel_size = 5)
self.adaptive_pool = nn.AdaptiveMaxPool2d((1,1))
self.flatten = nn.Flatten()
self.linear1 = nn.Linear(64,32)
self.relu = nn.ReLU()
self.linear2 = nn.Linear(32,1)
self.sigmoid = nn.Sigmoid()
def forward(self,x):
x = self.conv1(x)
x = self.pool(x)
x = self.conv2(x)
x = self.pool(x)
x = self.adaptive_pool(x)
x = self.flatten(x)
x = self.linear1(x)
x = self.relu(x)
x = self.linear2(x)
y = self.sigmoid(x)
return y
model = Net()
print(model)
输出如下:
Net(
(conv1): Conv2d(3, 32, kernel_size=(3, 3), stride=(1, 1))
(pool): MaxPool2d(kernel_size=2, stride=2, padding=0, dilation=1, ceil_mode=False)
(conv2): Conv2d(32, 64, kernel_size=(5, 5), stride=(1, 1))
(adaptive_pool): AdaptiveMaxPool2d(output_size=(1, 1))
(flatten): Flatten(start_dim=1, end_dim=-1)
(linear1): Linear(in_features=64, out_features=32, bias=True)
(relu): ReLU()
(linear2): Linear(in_features=32, out_features=1, bias=True)
(sigmoid): Sigmoid()
)
可视化模型的思路和7.1中介绍的方法一样,都是给定一个输入数据,前向传播后得到模型的结构,再通过TensorBoard进行可视化,使用add_graph:
writer.add_graph(model, input_to_model = torch.rand(1, 3, 224, 224))
writer.close()
展示结果如下(其中框内部分初始会显示为“Net",需要双击后才会展开):
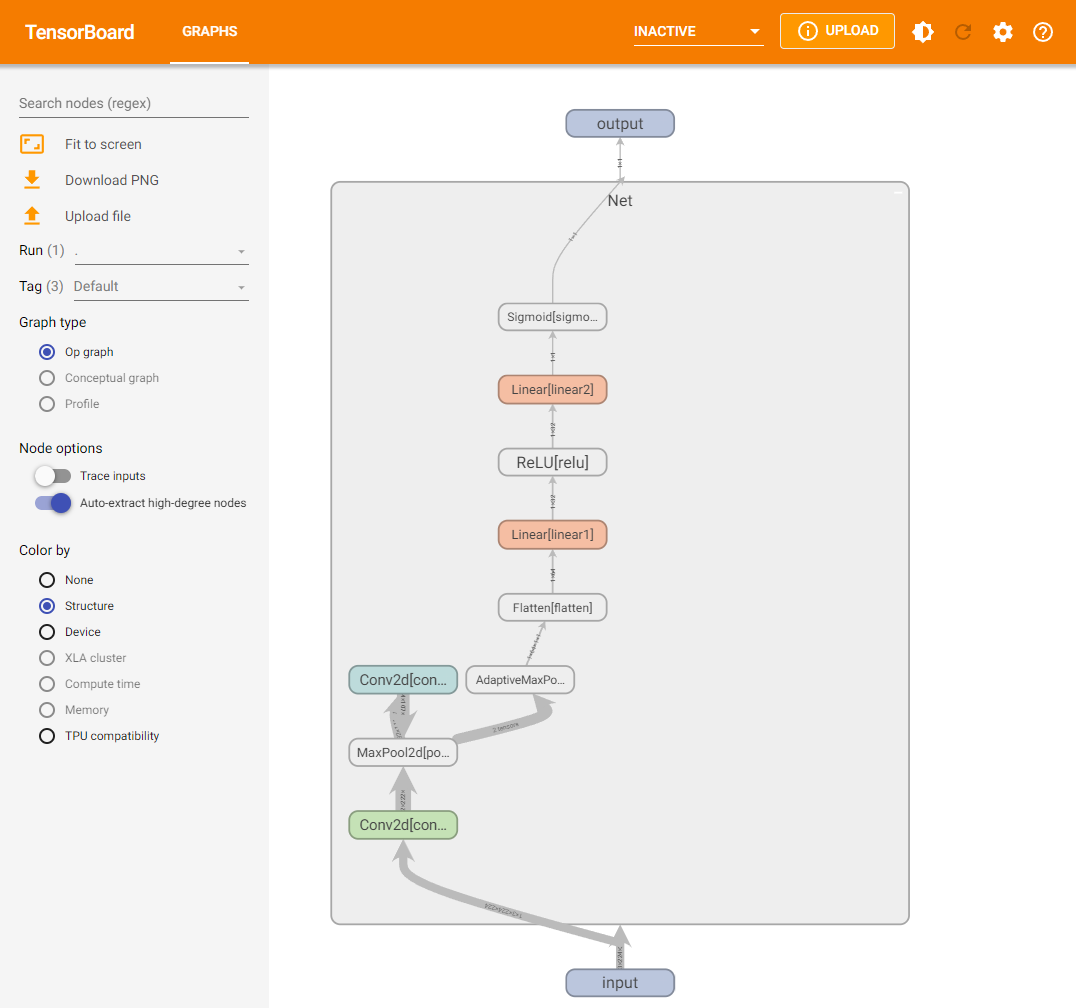
7.3.5 TensorBoard图像可视化#
当我们做图像相关的任务时,可以方便地将所处理的图片在tensorboard中进行可视化展示。
对于单张图片的显示使用add_image
对于多张图片的显示使用add_images
有时需要使用torchvision.utils.make_grid将多张图片拼成一张图片后,用writer.add_image显示
这里我们使用torchvision的CIFAR10数据集为例:
import torchvision
from torchvision import datasets, transforms
from torch.utils.data import DataLoader
transform_train = transforms.Compose(
[transforms.ToTensor()])
transform_test = transforms.Compose(
[transforms.ToTensor()])
train_data = datasets.CIFAR10(".", train=True, download=True, transform=transform_train)
test_data = datasets.CIFAR10(".", train=False, download=True, transform=transform_test)
train_loader = DataLoader(train_data, batch_size=64, shuffle=True)
test_loader = DataLoader(test_data, batch_size=64)
images, labels = next(iter(train_loader))
# 仅查看一张图片
writer = SummaryWriter('./pytorch_tb')
writer.add_image('images[0]', images[0])
writer.close()
# 将多张图片拼接成一张图片,中间用黑色网格分割
# create grid of images
writer = SummaryWriter('./pytorch_tb')
img_grid = torchvision.utils.make_grid(images)
writer.add_image('image_grid', img_grid)
writer.close()
# 将多张图片直接写入
writer = SummaryWriter('./pytorch_tb')
writer.add_images("images",images,global_step = 0)
writer.close()
依次运行上面三组可视化(注意不要同时在notebook的一个单元格内运行),得到的可视化结果如下(最后运行的结果在最上面):
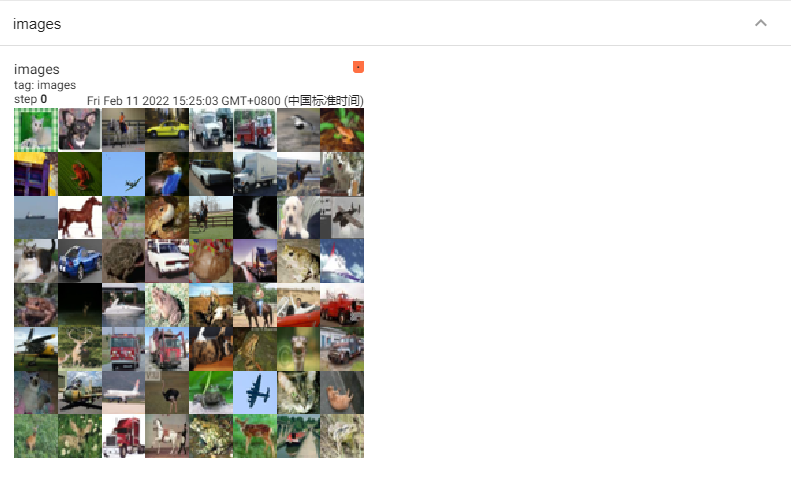
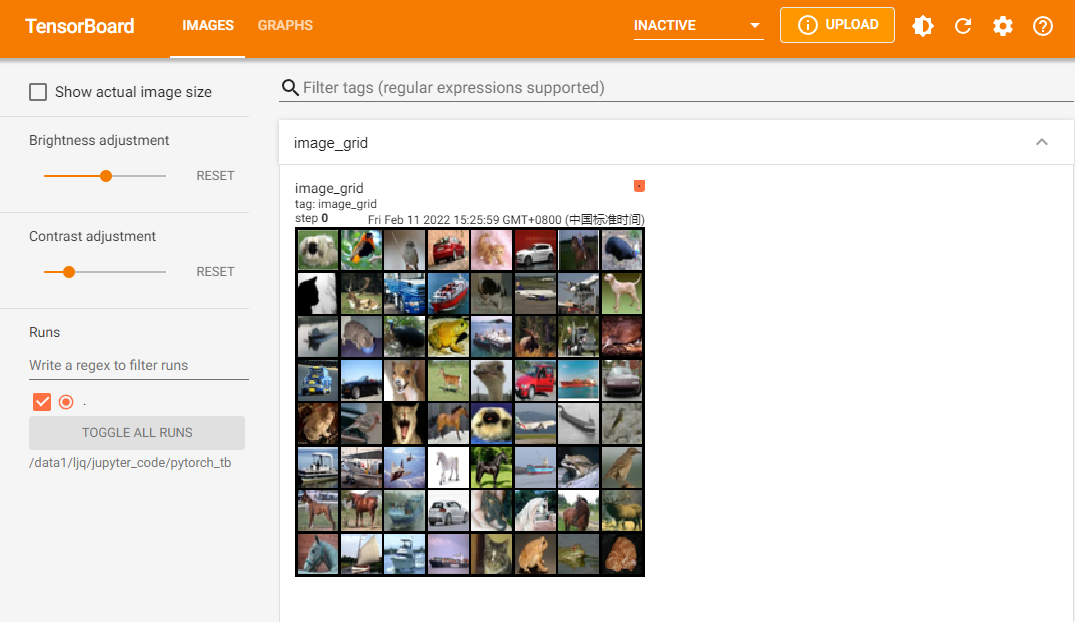
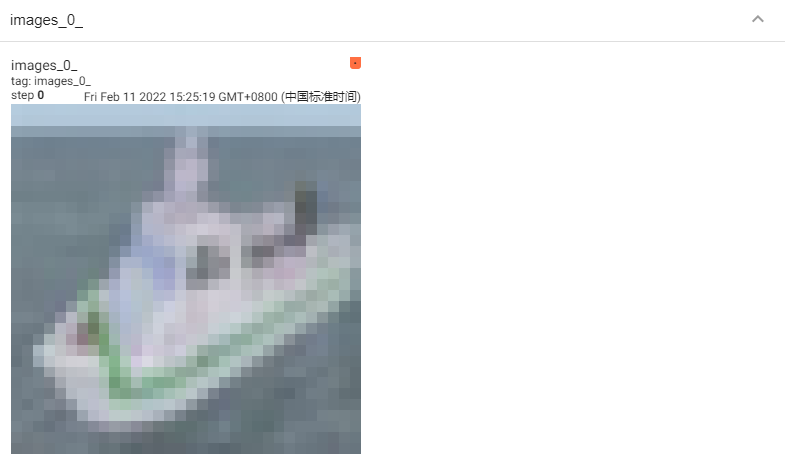
另外注意上方menu部分,刚刚只有“GRAPHS"栏对应模型的可视化,现在则多出了”IMAGES“栏对应图像的可视化。左侧的滑动按钮可以调整图像的亮度和对比度。
此外,除了可视化原始图像,TensorBoard提供的可视化方案自然也适用于我们在Python中用matplotlib等工具绘制的其他图像,用于展示分析结果等内容。
7.3.6 TensorBoard连续变量可视化#
TensorBoard可以用来可视化连续变量(或时序变量)的变化过程,通过add_scalar实现:
writer = SummaryWriter('./pytorch_tb')
for i in range(500):
x = i
y = x**2
writer.add_scalar("x", x, i) #日志中记录x在第step i 的值
writer.add_scalar("y", y, i) #日志中记录y在第step i 的值
writer.close()
可视化结果如下:
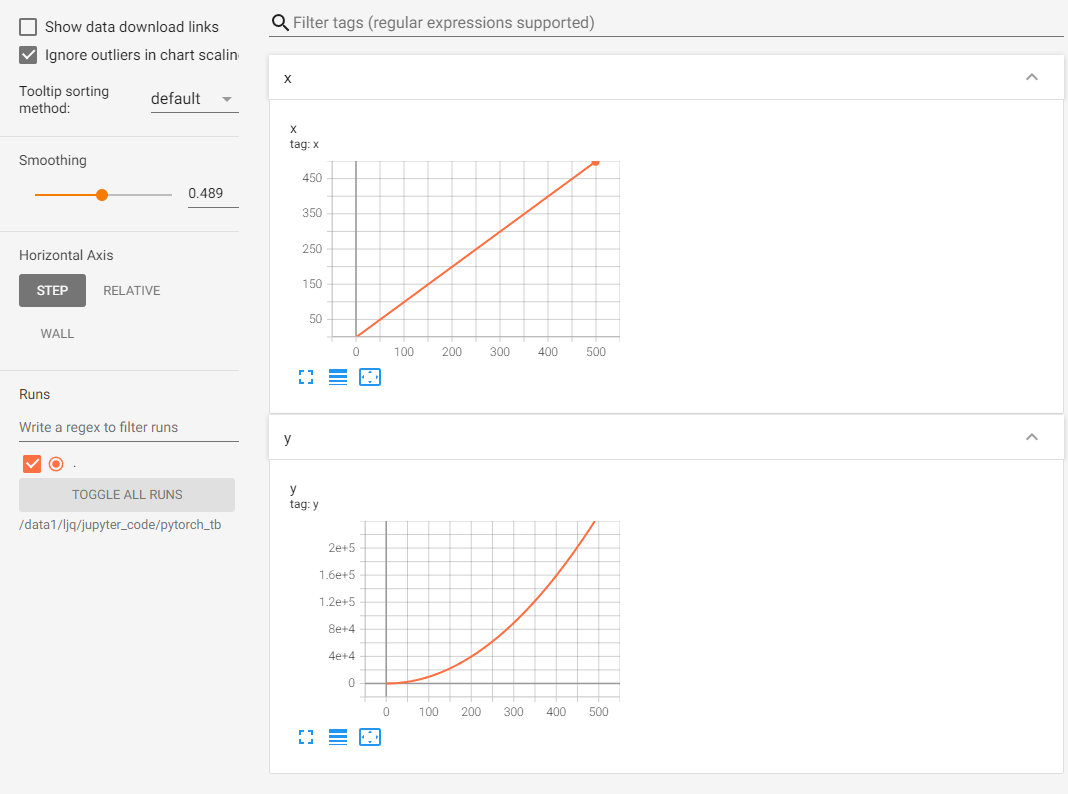
如果想在同一张图中显示多个曲线,则需要分别建立存放子路径(使用SummaryWriter指定路径即可自动创建,但需要在tensorboard运行目录下),同时在add_scalar中修改曲线的标签使其一致即可:
writer1 = SummaryWriter('./pytorch_tb/x')
writer2 = SummaryWriter('./pytorch_tb/y')
for i in range(500):
x = i
y = x*2
writer1.add_scalar("same", x, i) #日志中记录x在第step i 的值
writer2.add_scalar("same", y, i) #日志中记录y在第step i 的值
writer1.close()
writer2.close()
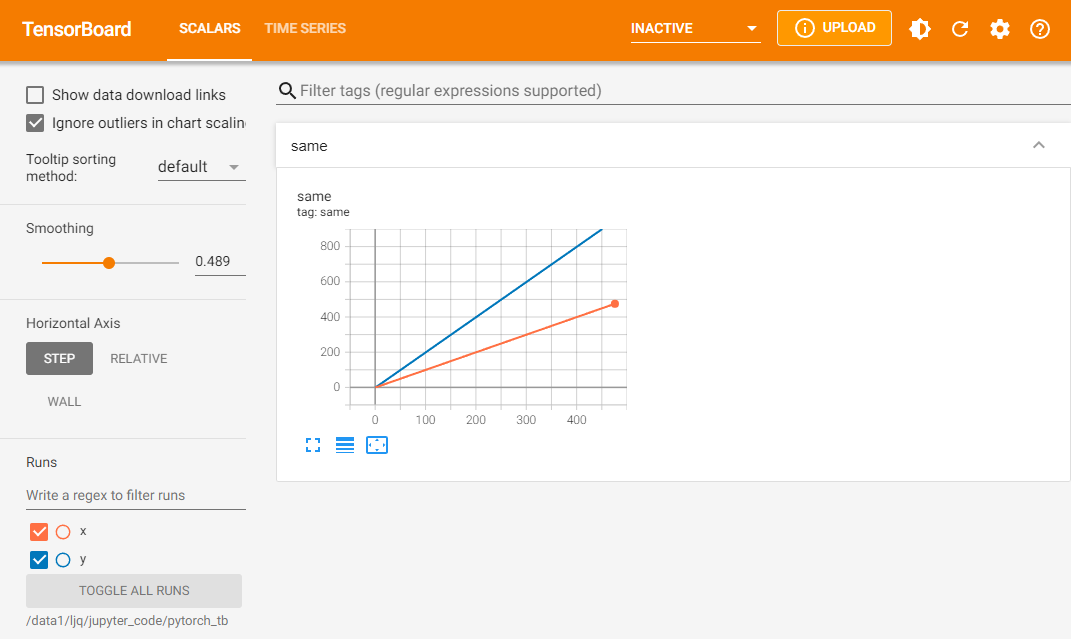
这里也可以用一个writer,但for循环中不断创建SummaryWriter不是一个好选项。此时左下角的Runs部分出现了勾选项,我们可以选择我们想要可视化的曲线。曲线名称对应存放子路径的名称(这里是x和y)。
这部分功能非常适合损失函数的可视化,可以帮助我们更加直观地了解模型的训练情况,从而确定最佳的checkpoint。左侧的Smoothing滑动按钮可以调整曲线的平滑度,当损失函数震荡较大时,将Smoothing调大有助于观察loss的整体变化趋势。
7.3.7 TensorBoard参数分布可视化#
当我们需要对参数(或向量)的变化,或者对其分布进行研究时,可以方便地用TensorBoard来进行可视化,通过add_histogram实现。下面给出一个例子:
import torch
import numpy as np
# 创建正态分布的张量模拟参数矩阵
def norm(mean, std):
t = std * torch.randn((100, 20)) + mean
return t
writer = SummaryWriter('./pytorch_tb/')
for step, mean in enumerate(range(-10, 10, 1)):
w = norm(mean, 1)
writer.add_histogram("w", w, step)
writer.flush()
writer.close()
结果如下:
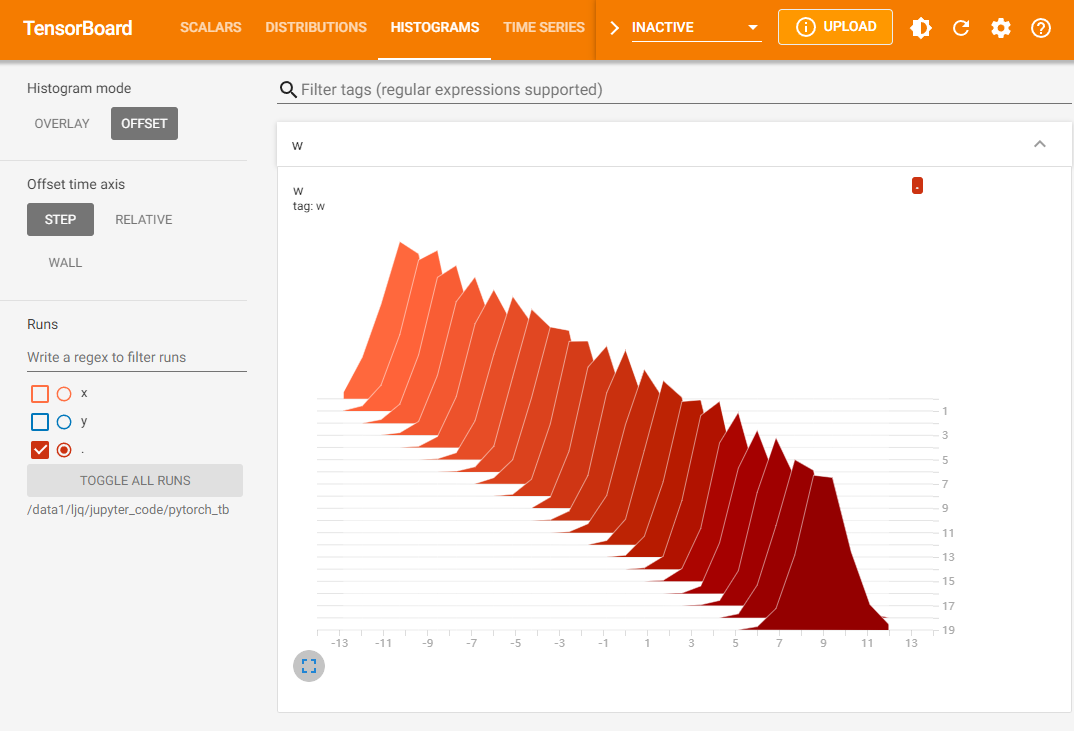
7.3.8 服务器端使用TensorBoard#
一般情况下,我们会连接远程的服务器来对模型进行训练,但由于服务器端是没有浏览器的(纯命令模式),因此,我们需要进行相应的配置,才可以在本地浏览器,使用tensorboard查看服务器运行的训练过程。 本文提供以下几种方式进行,其中前两种方法都是建立SSH隧道,实现远程端口到本机端口的转发,最后一种方法适用于没有下载Xshell等SSH连接工具的用户
MobaXterm
在MobaXterm点击Tunneling
选择New SSH tunnel,我们会出现以下界面。

对新建的SSH通道做以下设置,第一栏我们选择
Local port forwarding,< Remote Server>我们填写localhost,< Remote port>填写6006,tensorboard默认会在6006端口进行显示,我们也可以根据 tensorboard --logdir=/path/to/logs/ --port=xxxx的命令中的port进行修改,< SSH server>填写我们连接服务器的ip地址,<SSH login>填写我们连接的服务器的用户名,<SSH port>填写端口号(通常为22),< forwarded port>填写的是本地的一个端口号,以便我们后面可以对其进行访问。设定好之后,点击Save,然后Start。在启动tensorboard,这样我们就可以在本地的浏览器输入
http://localhost:6006/对其进行访问了
Xshell
Xshell的连接方法与MobaXterm的连接方式本质上是一样的,具体操作如下:
连接上服务器后,打开当前会话属性,会出现下图,我们选择隧道,点击添加

按照下方图进行选择,其中目标主机代表的是服务器,源主机代表的是本地,端口的选择根据实际情况而定。

启动tensorboard,在本地127.0.0.1:6006 或者 localhost:6006进行访问。
SSH
该方法是将服务器的6006端口重定向到自己机器上来,我们可以在本地的终端里输入以下代码:其中16006代表映射到本地的端口,6006代表的是服务器上的端口。
ssh -L 16006:127.0.0.1:6006 username@remote_server_ip在服务上使用默认的6006端口正常启动tensorboard
tensorboard --logdir=xxx --port=6006
在本地的浏览器输入地址
127.0.0.1:16006 或者 localhost:16006
7.3.9 总结#
对于TensorBoard来说,它的功能是很强大的,可以记录的东西不只限于本节所介绍的范围。
主要的实现方案是构建一个SummaryWriter,然后通过add_XXX()函数来实现。
其实TensorBoard的逻辑还是很简单的,它的基本逻辑就是文件的读写逻辑,写入想要可视化的数据,然后TensorBoard自己会读出来。
参考资料#
https://blog.csdn.net/Python_Ai_Road/article/details/107704530